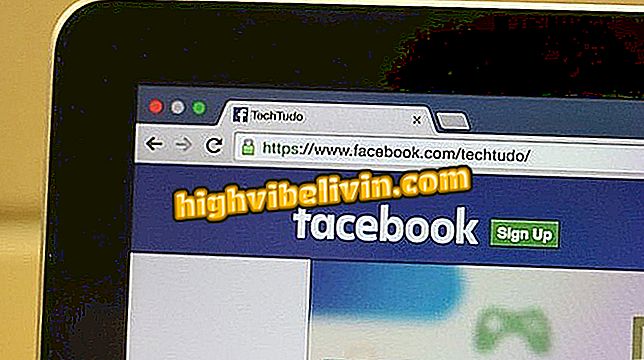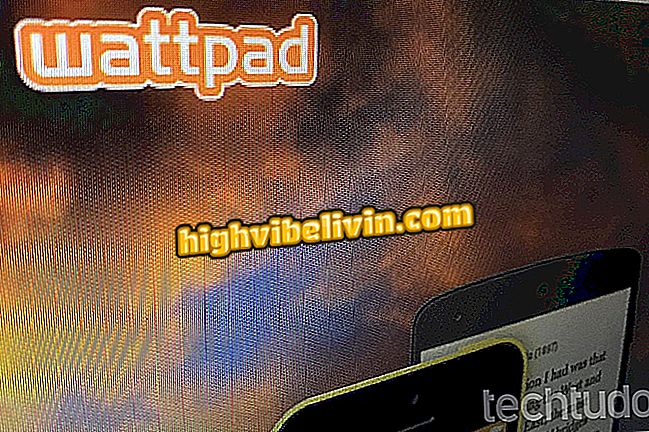Δεν συνδέεται το laptop Windows 7 με Wi-Fi; Δείτε πιθανές λύσεις
Εάν χρησιμοποιείτε τα Windows 7 και ο φορητός σας υπολογιστής δεν αναγνωρίζει το σήμα Wi-Fi, γνωρίζετε ότι η λύση τείνει να είναι απλή. Σφάλματα με την ασύρματη σύνδεση ενδέχεται να εμφανιστούν στο λειτουργικό σύστημα και τα περισσότερα από αυτά, επιλύονται μόνο με μερικές αλλαγές διαμόρφωσης. Επιπλέον, αυτές οι ρυθμίσεις μπορούν να χρησιμοποιηθούν όχι μόνο όταν ο φορητός υπολογιστής δεν αναγνωρίζει το σήμα, αλλά και σε στιγμές που συνδέεται με το ασύρματο δίκτυο αλλά δεν έχει πρόσβαση στο Internet.
Σχετικά με αυτό, οι κύριες αιτίες για τα Windows 7 δεν συνδέθηκαν με το δίκτυο Wi-Fi και τις λύσεις του. Ελέγξτε τις συμβουλές και μάθετε πώς να το κάνετε αν το πρόβλημα συμβαίνει στον υπολογιστή σας.
Πώς να ανακτήσετε το εικονίδιο κάδων στα Windows 10

Δείτε τον τρόπο αντιμετώπισης προβλημάτων σύνδεσης στο Internet σε υπολογιστή με Windows 7
Πληκτρολόγιο
Όταν το φορητό υπολογιστή σταματήσει ξαφνικά να αναγνωρίζει το δίκτυο και όλες οι άλλες συσκευές λαμβάνουν κανονικά το σήμα, υπάρχει μεγάλη πιθανότητα να χτυπήσετε το κλειδί που απενεργοποιεί την ασύρματη σύνδεση. Σχεδόν κάθε φορητός υπολογιστής διαθέτει το σύστημα, το οποίο λειτουργεί ως συντόμευση στις κύριες λειτουργίες. Η θέση εξαρτάται από κάθε μάρκα και μοντέλο, μπορεί για παράδειγμα να είναι F1, F2 ή F3.
Ευτυχώς, οι περισσότεροι κατασκευαστές εισάγουν μια μικρή εικόνα που αντιπροσωπεύει Wi-Fi, καθιστώντας ευκολότερη την επανενεργοποίηση. Γενικά, απλά πατήστε το πλήκτρο Fn δίπλα στο κουμπί των Windows δίπλα στο πλήκτρο λειτουργίας ασύρματου δικτύου.

Το πλήκτρο Fn μπορεί να απενεργοποιήσει το σήμα Wi-Fi στα Windows 7
Router
Ένα άλλο σημαντικό ζήτημα για τον έλεγχο είναι ο δρομολογητής. Πρώτα ελέγξτε ότι η συσκευή είναι ενεργοποιημένη, λειτουργεί κανονικά και ότι άλλες συσκευές λαμβάνουν το σήμα. Εάν η συσκευή δικτύου σας είναι παλιά, κακή τροφοδοσία ή κακή θέση, υπάρχει μια καλή πιθανότητα ότι το σήμα απλά δεν φτάνει στο σημειωματάριο. Η απλούστερη δοκιμή είναι να μεταφέρετε τον υπολογιστή κοντά στον πομπό Wi-Fi και να επαληθεύσετε ότι ξεκινά την ανίχνευση του σήματος.

Το Notebook ενδέχεται να μην λαμβάνει σήμα Wi-Fi από απόσταση ή κακή απόδοση του δρομολογητή
Επειδή πρόκειται για ένα φυσικό πρόβλημα, η λύση θα απαιτήσει μέτρα της ίδιας τάξης. Το φθηνότερο είναι να αλλάξετε τη θέση του δρομολογητή, ώστε να αφήσετε το μονοπάτι προς το φορητό υπολογιστή χωρίς εμπόδια. Αν αυτό δεν είναι δυνατό, η συμβουλή είναι να ποντάρετε σε έναν επαναλήπτη Wi-Fi ή powerline, ανάλογα με τις ανάγκες σας.
DHCP
Το πρωτόκολλο διαμόρφωσης δυναμικού κεντρικού υπολογιστή (DHCP) είναι ένα βασικό πρωτόκολλο για τη σύνδεση στο Internet. Εν ολίγοις, ορίζει μια διεύθυνση IP και άλλες ρυθμίσεις που είναι απαραίτητες για τη συσκευή να έχει πρόσβαση στον ιστό. Εάν είναι απενεργοποιημένη, τα Windows 7 δεν θα μπορέσουν να ολοκληρώσουν τη σύνδεση.
Μία από τις πιο κοινές ενδείξεις ότι αυτό είναι το πρόβλημα είναι το μήνυμα "Συνδεδεμένο αλλά χωρίς πρόσβαση στο Internet". Αυτό σημαίνει ότι ο φορητός υπολογιστής μπορεί να πάρει το σήμα Wi-Fi από το δρομολογητή, αλλά δεν πληροί τις απαιτήσεις πρόσβασης στο δίκτυο.
Για να επιβεβαιώσετε την προέλευση του σφάλματος, κάντε κλικ στο μενού Έναρξη και πληκτρολογήστε "cmd" στο πλαίσιο αναζήτησης. Κάντε δεξί κλικ στο εργαλείο και επιλέξτε "Εκτέλεση ως διαχειριστής". Εισαγάγετε την εντολή "ipconfig / all" (χωρίς τα εισαγωγικά) και πατήστε Enter. Μεταβείτε στον "Ασύρματο προσαρμογέα δικτύου Wi-Fi" ή στην "Ασύρματη σύνδεση δικτύου προσαρμογέα ασύρματου δικτύου" και δείτε εάν το πεδίο "DHCP Enabled" έχει οριστεί σε "Όχι".

Η γραμμή εντολών των Windows 7 δείχνει ότι το DHCP είναι απενεργοποιημένο
Αν το "DHCP Enabled" έχει οριστεί σε "No", θα πρέπει να το ενεργοποιήσετε. Κάντε κλικ στο εικονίδιο Wi-Fi στη γραμμή εργασιών των Windows 7 και μεταβείτε στη σύνδεση "Άνοιγμα δικτύου και κοινόχρηστου κέντρου". Στην αριστερή πλαϊνή μπάρα, μεταβείτε στην επιλογή "Αλλαγή ρυθμίσεων προσαρμογέα", κάντε δεξί κλικ στην ασύρματη σύνδεση και επιλέξτε "Ιδιότητες".
Στην καρτέλα "Δίκτυο" θα εμφανιστεί το πεδίο "Αυτή η σύνδεση χρησιμοποιεί τα ακόλουθα στοιχεία" και, μέσα σε αυτό, δύο επιλογές πρωτοκόλλου TCP / IP: έκδοση 4 (IPv4) και έκδοση 6 (IPv6). Επιλέξτε το πρώτο, πατήστε το κουμπί "Ιδιότητες" και ελέγξτε τη θυρίδα "Αποκτήστε μια διεύθυνση IP αυτόματα". Επαναλάβετε τη διαδικασία με το IPv6 και, στο τέλος, θα πρέπει να αποκατασταθεί η σύνδεση στο Internet.

Ενεργοποίηση πρωτοκόλλου DHCP στις Ρυθμίσεις δικτύου των Windows
DNS
Ο διακομιστής DNS μπορεί επίσης να επηρεάσει την καλή λειτουργία της σύνδεσης στο Internet. Είναι υπεύθυνος για τη μετάφραση των διευθύνσεων IP των ιστοσελίδων σε φιλικά και εύκολα διακοσμητικά ονόματα. Χάρη σε αυτόν, έχετε πρόσβαση στον ιστότοπό μας πληκτρολογώντας "www.techtudo.com.br" - και όχι "186.192.90.5".
Αυτό σημαίνει επίσης ότι όταν ο διακομιστής αντιμετωπίζει προβλήματα με την εκτέλεση αυτής της μετάφρασης, δεν μπορείτε να έχετε πρόσβαση στους ιστότοπους. Η πηγή της αποτυχίας ενδέχεται να είναι στη διαμόρφωση του φορητού σας υπολογιστή ή του ίδιου του παροχέα υπηρεσιών Ίντερνετ, αλλά και στις δύο περιπτώσεις μπορείτε να αλλάξετε με μη αυτόματο τρόπο το DNS και να αποκτήσετε εκ νέου πρόσβαση στο δίκτυο.
Η ρύθμιση εκτελείται επίσης στο παράθυρο "ΙΡ Έκδοση 4 (TCP / IPv4)", του οποίου η πρόσβαση περιγράφηκε στο προηγούμενο θέμα (εισάγετε τον Πίνακα Ελέγχου, κάντε κλικ στην επιλογή για να αλλάξετε τις ρυθμίσεις του προσαρμογέα, προσπελάστε τις ιδιότητες της σύνδεσης χωρίς καλώδιο, επιλέξτε TCP / IPv4 και πατήστε το πλήκτρο "Ιδιότητες"). Ωστόσο, αντί να αλλάξετε το πρώτο στοιχείο στο παράθυρο, πρέπει να επιλέξετε το πλαίσιο "Χρήση των ακόλουθων διευθύνσεων διακομιστή DNS".

Ενεργοποίηση της αυτόματης εισαγωγής του διακομιστή DNS στα Windows 7
Τα πεδία "Προτιμώμενος διακομιστής DNS" και "Εναλλασσόμενος διακομιστής DNS" πρέπει να συμπληρώνονται με τις διευθύνσεις της επιλογής σας. Αν δεν ξέρετε κανένα, μια συμβουλή είναι να χρησιμοποιήσετε αυτά της Google, τα οποία έχουν σταθερή λειτουργία. Οι αλληλουχίες είναι 8, 8, 8, 8 στην προτιμώμενη και 8, 8, 4, 4 εναλλακτικά.
Είναι σημαντικό να σημειωθεί ότι πολλοί παράγοντες επηρεάζουν την απόδοση ενός DNS, πράγμα που σημαίνει ότι η μηχανή αναζήτησης δεν είναι πάντα η καλύτερη επιλογή. Μπορείτε να βρείτε τον καλύτερο διακομιστή χρησιμοποιώντας το όνομαbench, ένα δωρεάν εργαλείο που αναπτύχθηκε από την ίδια την Google.
Ενημέρωση προγράμματος οδήγησης
Τα προγράμματα οδήγησης είναι λογισμικό που εκτελεί την επικοινωνία μεταξύ του λειτουργικού συστήματος και των διαφόρων στοιχείων του υπολογιστή. Αυτός είναι ο λόγος για τον οποίο πρέπει πάντα να ενημερώνονται, επειδή αυτές οι ενημερώσεις περιέχουν διορθώσεις βλαβών και προσαρμογών που καθιστούν δυνατή τη λειτουργία των διαφόρων τμημάτων.
Στην περίπτωση της πρόσβασης στο Internet, η ανησυχία σας θα είναι με το πρόγραμμα οδήγησης κάρτας δικτύου. Μεταβείτε στον Πίνακα Ελέγχου των Windows 7, εισαγάγετε "Σύστημα και Ασφάλεια" και, στη συνέχεια, μεταβείτε στο "Σύστημα". Στην αριστερή στήλη της οθόνης, κάντε κλικ στην επιλογή "Διαχείριση συσκευών".
Στη Διαχείριση Συσκευών (Device Manager), αναπτύξτε την επιλογή "Προσαρμογείς Δικτύου" και βεβαιωθείτε ότι ορισμένα - ιδιαίτερα το Wi-Fi - έχουν ένα κίτρινο τρίγωνο με θαυμαστικό. Αν το έχετε, κάντε δεξί κλικ σε αυτό και πατήστε "Update Driver" (στο παρακάτω παράδειγμα εικόνας, το πρόγραμμα οδήγησης ήταν ήδη ενημερωμένο).

Ενημέρωση προγράμματος οδήγησης προσαρμογέα δικτύου Wi-Fi στο φορητό υπολογιστή
Ποια είναι τα καλύτερα Windows όλων των εποχών; Σχόλιο στο Φόρουμ