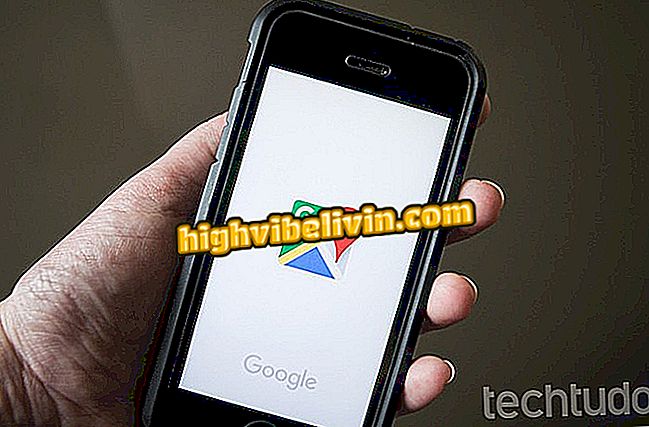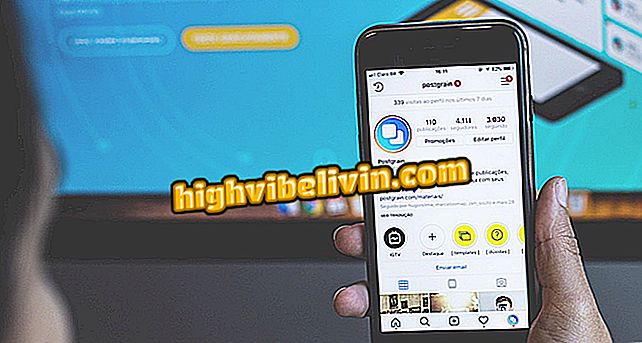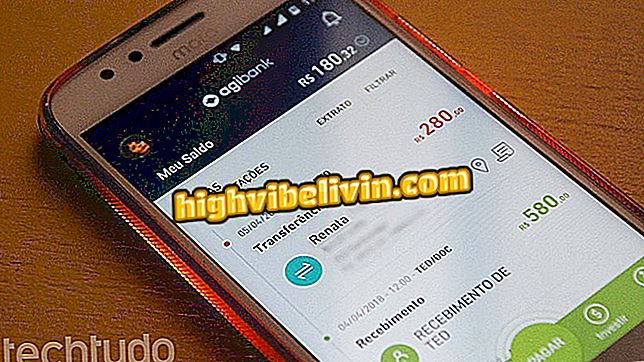Επτά συμβουλές για να πάρει τα Windows 10 PC σας γρηγορότερα
Τα Windows 10 εκτελούν αποτελεσματικά, αλλά μπορεί να επιβραδυνθεί από διάφορους παράγοντες, όπως η υπερχείλιση αρχείων, η παρουσία ιών ή η υποβάθμιση του συστήματος. Εκτός από την απενεργοποίηση περιττών γραφικών και οπτικών εφέ, άλλες απλές ενέργειες μπορούν να βοηθήσουν στην επιτάχυνση της απόδοσης της μηχανής, όπως ο καθαρισμός δίσκου, η ανασυγκρότηση του σκληρού σας δίσκου και η διαγραφή των προσωρινών αρχείων.
ΔΙΑΒΑΣΤΕ: Windows 98: σύστημα που έχει πυρετό για 20 χρόνια? θυμηθείτε
Εδώ είναι επτά συμβουλές για να επιταχύνετε τον υπολογιστή σας των Windows 10. Οι ενέργειες μπορούν επίσης να εφαρμοστούν ή να προσαρμοστούν σε άλλες εκδόσεις του συστήματος της Microsoft.

Δείτε πώς μπορείτε να βελτιώσετε την απόδοση του υπολογιστή σας Windows 10.
ΔΙΑΒΑΣΤΕ: Τρόπος αυτόματης διαγραφής αρχείων από το φάκελο "Downloads" στα Windows
1. Ελέγξτε για ενημερώσεις συστήματος
Βήμα 1. Μεταβείτε στην αναζήτηση συστήματος και εισαγάγετε "ενημερώσεις". Κάντε κλικ στην επιλογή "Έλεγχος για ενημερώσεις".

Αναζητήστε νέες ενημερώσεις συστήματος στα Windows 10
Βήμα 2. Θα ανοίξει το μενού του Windows Update. Εάν υπάρχουν διαθέσιμες ενημερώσεις, το σύστημα θα το κάνει αμέσως.

Τα Windows 10 θα αρχίσουν να ενημερώνουν αυτόματα το σύστημα
2. Καθαρίστε το δίσκο
Βήμα 1. Κάντε δεξί κλικ στο δίσκο και μεταβείτε στην επιλογή "Ιδιότητες".

Αποκτήστε πρόσβαση στις ιδιότητες του δίσκου για καθαρισμό
Βήμα 2. Κάντε κλικ στο κουμπί "Εκκαθάριση δίσκου" δίπλα στο γράφημα χωρητικότητας.
για να ελευθερώσετε χώρο HDΒήμα 3. Σημειώστε τα αρχεία που θα διαγραφούν και κάντε κλικ στο "OK" για να ξεκινήσετε τον καθαρισμό.

Ελέγξτε τα στοιχεία που θα διαγραφούν στο Windows 10 Disk Cleanup
3. Απεγκαταστήστε τα μη χρησιμοποιημένα προγράμματα
Βήμα 1. Ανοίξτε τον Πίνακα Ελέγχου και κάντε κλικ στην επιλογή "Προγράμματα και Λειτουργίες".
και Χαρακτηριστικά "βρίσκεται στον Πίνακα Ελέγχου των Windows 10Βήμα 2. Κάντε κλικ στο πρόγραμμα που θέλετε και μεταβείτε στην επιλογή "Κατάργηση εγκατάστασης". Κάθε πρόγραμμα έχει διαφορετική διαδικασία απεγκατάστασης - πρέπει να ακολουθήσετε τις οδηγίες της οθόνης.

Καταργήστε την εγκατάσταση προγραμμάτων που δεν χρησιμοποιείτε για να βελτιώσετε την απόδοση των Windows 10
4. Ανασυγκροτήστε το σύστημα
Βήμα 1. Για να ανασυγκροτήσετε το σύστημα, μεταβείτε στην αναζήτηση συστήματος και πληκτρολογήστε "ανασυγκρότηση". Κάντε κλικ στην επιλογή "Defragment and Optimize Drives".

Τα Windows 10 διαθέτουν εργαλείο για ανασυγκρότηση του συστήματος
Βήμα 2. Επιλέξτε το δίσκο που θα ανασυγκροτηθεί και κάντε κλικ στο "Σάρωση", για να ελέγξετε το τρέχον βαθμό κατακερματισμού του συστήματος.

Τα Windows θα αναλύσουν το επίπεδο κατακερματισμού αρχείων δίσκου
Βήμα 3. Στο τέλος, κάντε κλικ στο "Βελτιστοποίηση" για να ξεκινήσετε τη διαδικασία ανασυγκρότησης.

Τα Windows 10 κάνουν ανασυγκρότηση του συστήματος για να βελτιώσουν την απόδοση του συστήματος
5. Διαγράψτε προσωρινά αρχεία
Βήμα 1. Ανοίξτε το μενού Έναρξη και κάντε κλικ στο "Ρυθμίσεις".

Μεταβείτε στις ρυθμίσεις του συστήματος από το μενού Έναρξη
Βήμα 2. Κάντε κλικ στην επιλογή "Σύστημα".

Αποκτήστε πρόσβαση στις Ρυθμίσεις συστήματος των Windows 10
Βήμα 3. Μεταβείτε στην καρτέλα "Αποθήκευση" και κάντε κλικ στο "Ο Υπολογιστής μου".

Ανοίξτε τις ρυθμίσεις αποθήκευσης δίσκου
Βήμα 4. Βρείτε την επιλογή "Προσωρινά αρχεία" και κάντε κλικ σε αυτήν.

Πρόσβαση σε προσωρινά αρχεία συστήματος στα Windows 10
Βήμα 5. Επιλέξτε τα προσωρινά αρχεία που θα διαγραφούν και κάντε κλικ στο "Κατάργηση αρχείων".

Διαγράψτε προσωρινά αρχεία από τα Windows 10 για να βελτιώσετε την απόδοση του συστήματος
6. Σάρωση κακόβουλου λογισμικού και ιούς
Εάν δεν διαθέτετε σαρωτή ιών, μπορείτε να χρησιμοποιήσετε το Windows Defender για να ελέγξετε εάν ο υπολογιστής σας είναι ευάλωτος σε απειλές.
Βήμα 1. Στο πεδίο αναζήτησης, πληκτρολογήστε "Windows Defender" και ανοίξτε το "Κέντρο ασφαλείας του Windows Defender".

Ανοίξτε το Κέντρο ασφαλείας του Windows Defender
Βήμα 2. Το πρόγραμμα θα δείξει αν ο υπολογιστής σας είναι ασφαλής ή όχι. Κάντε κλικ στην επιλογή "Προστασία από ιούς και απειλές" για να κάνετε σάρωση.

Το Windows Defender διαθέτει επιλογές προστασίας από ιούς
Βήμα 3. Μπορείτε να κάνετε γρήγορη ή προηγμένη σάρωση του συστήματος.

Το Windows Defender σαρώνει το σύστημα για τον εντοπισμό πιθανών απειλών
7. Επανεκκινήστε τον υπολογιστή
Η διατήρηση του υπολογιστή σε λειτουργία για πολύ μεγάλες χρονικές περιόδους μπορεί να συσσωρεύσει διαδικασίες στο σύστημα, συμπεριλαμβανομένων των υπηρεσιών που δεν χρησιμοποιούνται πλέον, αφήνοντας το σύστημα βαρύ. Μπορεί να μην φαίνεται σαν μια σημαντική ενέργεια, αλλά η απλή χειρονομία της απενεργοποίησης ή της επανεκκίνησης του μηχανήματος θα προκαλέσει στο σύστημα την εξάλειψη αυτών των διαδικασιών και την επιστροφή στις παραδοσιακές επιδόσεις.

Η απενεργοποίηση ή η επανεκκίνηση του υπολογιστή μπορεί να επιταχύνει την απόδοση της μηχανής