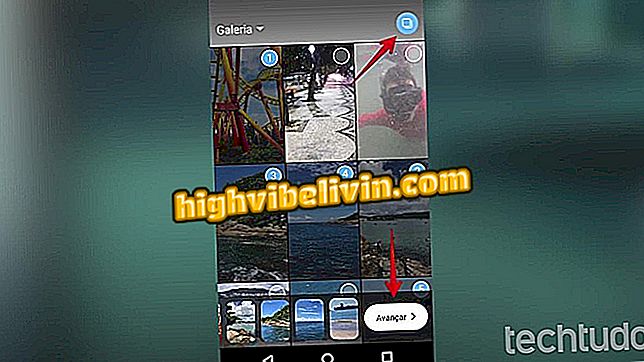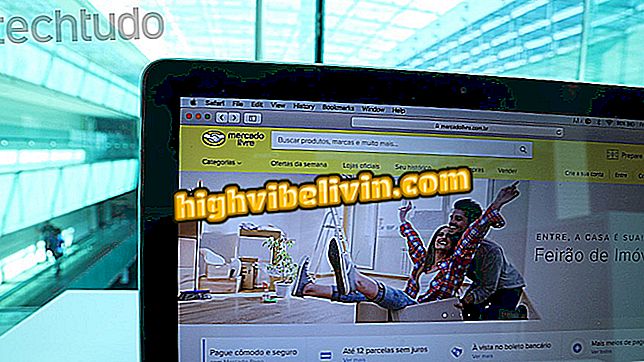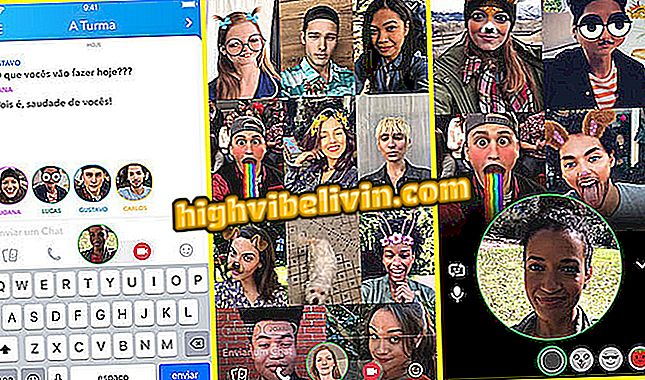Φράσεις Facebook: πώς να δημιουργήσετε αναρτήσεις με μηνύματα στο Adobe Spark
Για να δημοσιεύσετε φράσεις στο Facebook, οι χρήστες μπορούν να στραφούν στο Adobe Spark. Η δωρεάν ηλεκτρονική υπηρεσία σάς επιτρέπει να δημιουργείτε εύκολα εργαλεία με εικόνες και μηνύματα από τον υπολογιστή σας. Η έκδοση Web του εργαλείου προσφέρει διάφορα πρότυπα έτοιμα να επεξεργαστούν, να προσθέσετε τις αγαπημένες σας φράσεις και να δημοσιεύσετε, στο σωστό μέγεθος, σε όλα τα κοινωνικά δίκτυα. Για να το κάνετε αυτό, απλά επιλέξτε τη διάταξη που θέλετε, εισαγάγετε το κείμενο που θέλετε και αλλάξτε τις γραμματοσειρές, τα χρώματα και προσθέστε εφέ γραφικών μέσω ενός επεξεργαστή που είναι εύκολος στη χρήση. Ελέγξτε τα παρακάτω, πώς να δημιουργήσετε αναρτήσεις με φράσεις για το Facebook.
Φράσεις Instagram: πώς να δημιουργήσετε αναρτήσεις με μηνύματα στο Adobe Spark
Θυμηθείτε ότι η εφαρμογή έχει επίσης έκδοση Android και iPhone (iOS), με τις ίδιες λειτουργίες με την πλατφόρμα υπολογιστή.

Το Adobe Spark έχει πολλά πρότυπα έτοιμα για προσαρμογή
Βήμα 1. Μεταβείτε στη σελίδα Adobe Spark από τον υπολογιστή και κάντε κλικ στο κουμπί "Έναρξη τώρα δωρεάν" στην επάνω αριστερή γωνία της οθόνης για να δημιουργήσετε έναν λογαριασμό.

Πρόσβαση στο Adobe Spark δωρεάν στο διαδίκτυο
Βήμα 2. Συνδεθείτε χρησιμοποιώντας το Λογαριασμό σας Google, το Facebook, το Adobe ή το ηλεκτρονικό σας ταχυδρομείο.

Το Adobe Spark επιτρέπει τη σύνδεση με δεδομένα από το Google, το Facebook, το Adobe και το ηλεκτρονικό ταχυδρομείο
Βήμα 3. Κάντε κλικ στο κουμπί με το σύμβολο "+" στο επάνω μέρος της οθόνης για να δημιουργήσετε μια νέα θέση.

Δημιουργία νέας προσαρμοσμένης τέχνης στο Adobe Spark
Βήμα 4. Τα διαθέσιμα πρότυπα θα εμφανιστούν στην οθόνη για να επιλέξετε. Κάντε κλικ στη διάταξη που θέλετε να ανοίξετε το εργαλείο επεξεργασίας.

Επιλέγοντας ένα πρότυπο έτοιμο για να το προσαρμόσετε στο Adobe Spark
Βήμα 5. Για να αφήσετε την εικόνα στην ιδανική μορφή για το Facebook, επιλέξτε την επιλογή "Αλλαγή μεγέθους" στο πλευρικό μενού και επιλέξτε το μέγεθος που θέλετε.

Μπορείτε να αλλάξετε τη μορφή των αναρτήσεων του Adobe Spark ανάλογα με τα κοινωνικά σας δίκτυα
Βήμα 6. Για να αλλάξετε την εικόνα φόντου, κάντε κλικ σε αυτήν και επιλέξτε την επιλογή "Αντικατάσταση" στο μικρό μενού που θα εμφανιστεί πάνω από τη θέση. Στη συνέχεια, επιλέξτε τη φωτογραφία που θέλετε.

Αλλαγή της εικόνας φόντου μιας θέσης στο Adobe Spark
Βήμα 7. Για να στείλετε μια φωτογραφία του υπολογιστή, κάντε κλικ στο εικονίδιο "+" στο πλευρικό μενού, στη συνέχεια στο "Φωτογραφία". Στη συνέχεια, μεταβείτε στην επιλογή "Ανεβάστε τη φωτογραφία".

Το Adobe Spark σάς επιτρέπει να προσθέτετε εικόνες από τον υπολογιστή σας για να τις χρησιμοποιήσετε ως φόντο για αναρτήσεις
Βήμα 8. Για να επεξεργαστείτε το κείμενο, κάντε διπλό κλικ στη φράση. Στη συνέχεια, πληκτρολογήστε το κείμενο που θέλετε και τελειώστε με "Έγινε".

Επεξεργασία κειμένου μιας τέχνης στο Adobe Spark Post
Βήμα 9. Με το κείμενο που επιλέξατε, χρησιμοποιήστε το πλευρικό μενού για να αλλάξετε τη μορφοποίηση, τις γραμματοσειρές, τα χρώματα, να προσθέσετε σχήματα και εφέ.

Το Adobe Spark διαθέτει εργαλεία μορφοποίησης κειμένου
Βήμα 10. Στο τέλος, κάντε κλικ στο κουμπί "Κοινή χρήση" για κοινή χρήση στα κοινωνικά δίκτυα ή στο κουμπί "Λήψη", για να κάνετε λήψη του έργου στον υπολογιστή.

Μπορείτε να μοιραστείτε την ανάρτηση Adobe Spark στα κοινωνικά δίκτυα ή να την κατεβάσετε στον υπολογιστή σας
Απολαύστε τις συμβουλές για τη σύνταξη φράσεων σε εικόνες και την ανάρτηση στο Facebook.

Πώς να κρύψετε όταν είστε συνδεδεμένοι στο Facebook Messenger