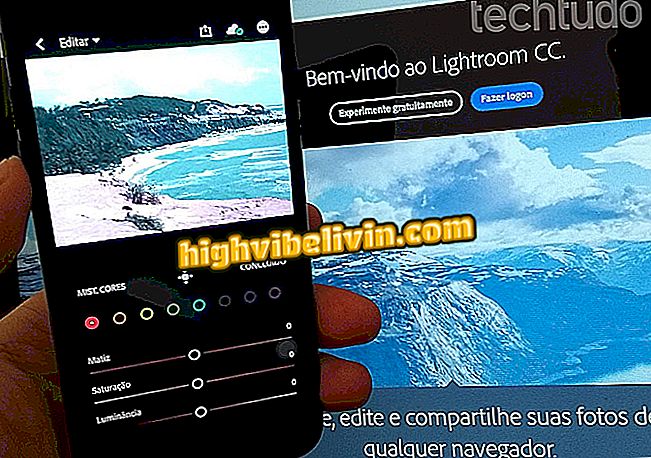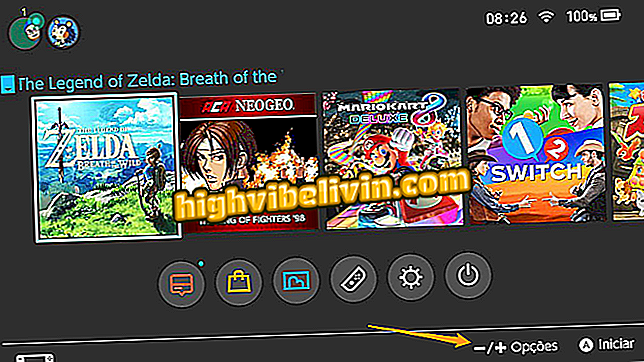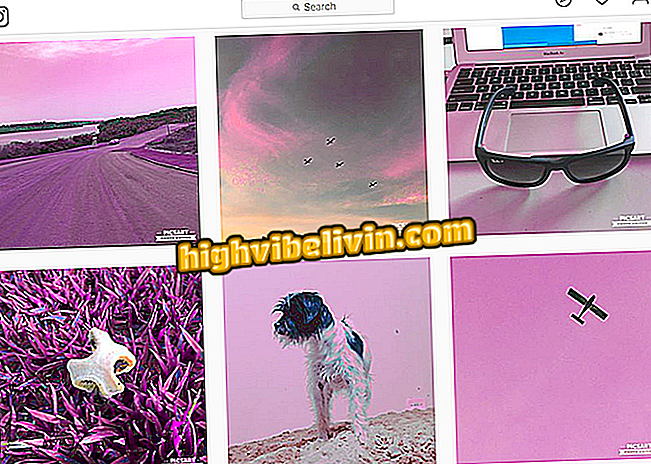PhotoScape X: Πώς να δημιουργήσετε GIF στον υπολογιστή
Το PhotoScape X είναι ένας δωρεάν επεξεργαστής εικόνων που φέρνει περισσότερες λειτουργίες σε σύγκριση με διάσημες εναλλακτικές όπως το Photoshop. Μία από τις διαφορές είναι η λειτουργία GIF, η οποία σας επιτρέπει να μετατρέπετε εύκολα φωτογραφίες σε κινούμενες εικόνες στον υπολογιστή σας. Το εργαλείο συνδυάζει πολλά αρχεία και σας επιτρέπει να γράφετε κείμενα σχετικά με το κινούμενο σχέδιο. Το αποτέλεσμα μπορεί να αποθηκευτεί στον υπολογιστή για κοινή χρήση αργότερα στα κοινωνικά δίκτυα. Δείτε στο σεμινάριο πώς να εξερευνήσετε τον δημιουργό του GIF του προγράμματος στα Windows ή στο MacOS.
PhotoScape X: Τρόπος επεξεργασίας πολλαπλών φωτογραφιών ταυτόχρονα

Photoshop: Πέντε συμβουλές για τη χρήση του προγράμματος
Βήμα 1. Κατεβάστε και εγκαταστήστε το PhotoScape X σε Windows ή MacOS και ανοίξτε τη λειτουργία "Δημιουργία GIF". Στη συνέχεια, χρησιμοποιήστε τον ενσωματωμένο εξερευνητή αρχείων για να βρείτε εικόνες από τον υπολογιστή σας. Μεταφέρετε τις φωτογραφίες στην κενή περιοχή του επεξεργαστή.

Εισαγωγή εικόνων για δημιουργία GIF στο PhotoScape X
Βήμα 2. Το PhotoScape X δημιουργεί αυτόματα ένα GIF και ξεκινά την αναπαραγωγή στην οθόνη. Αλλά μπορείτε να επεξεργαστείτε την κινούμενη εικόνα πριν από την αποθήκευση.
Το PhotoScape X δημιουργεί αυτόματα GIF
Βήμα 3. Κατ 'αρχάς, κάντε κλικ στην επιλογή "Duration" (Διάρκεια) για να επιλέξετε πόση ώρα θα εμφανιστεί το καρέ στην οθόνη. Μπορείτε να εφαρμόσετε ένα συγκεκριμένο χρονικό διάστημα σε όλα τα πλαίσια ή σε λίγα μόνο πλαίσια.

Ορίστε τη διάρκεια των πλαισίων GIF στο PhotoScape X
Βήμα 4. Κάτω από το "Εφέ μετάβασης", επιλέξτε μία από τις κινούμενες εικόνες μετάβασης μεταξύ μιας εικόνας και μιας άλλης εικόνας. Και πάλι, μπορείτε να εφαρμόσετε την επεξεργασία σε ορισμένα πλαίσια ή σε ολόκληρο το GIF.

Επιλέξτε κινούμενη εικόνα μετάβασης από εικόνες GIF στο PhotoScape X
Βήμα 5. Κάτω από το "Μέγεθος", μπορείτε να αλλάξετε τις διαστάσεις του GIF. Επιλέξτε μία από τις προκαθορισμένες μορφές ή εισάγετε προσαρμοσμένες τιμές ύψους και πλάτους.

Ορίστε τις διαστάσεις των εικόνων GIF στο PhotoScape X
Βήμα 6. Κάτω, εισάγετε ένα κείμενο στο κενό πεδίο για να το εμφανίσετε πάνω από το GIF. Επιλέξτε τη θέση του πλαισίου κειμένου, τη γραμματοσειρά και το μέγεθος των γραμμάτων. Η προεπισκόπηση εμφανίζεται την επόμενη φορά.

Γράψτε ένα κείμενο σχετικά με το GIF στο PhotoScape X
Βήμα 7. Στο τέλος, κάντε κλικ στο "Αποθήκευση" για να δείτε το GIF στην αποθήκευση σε ένα φάκελο στον υπολογιστή.

Αποθηκεύστε το PhotoScape X GIF στον υπολογιστή σας
Ποιες είναι οι καλύτερες εφαρμογές επεξεργασίας φωτογραφιών; Σχόλιο σχετικά με το.