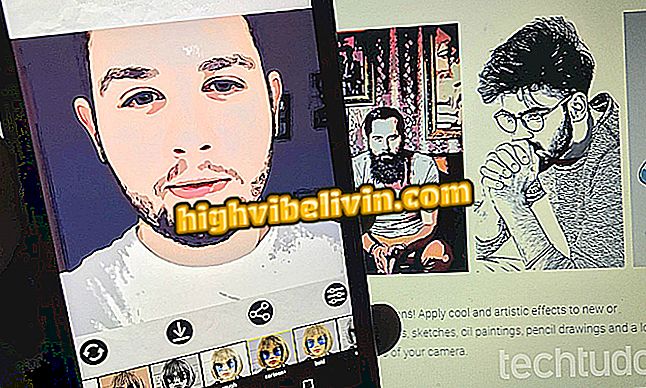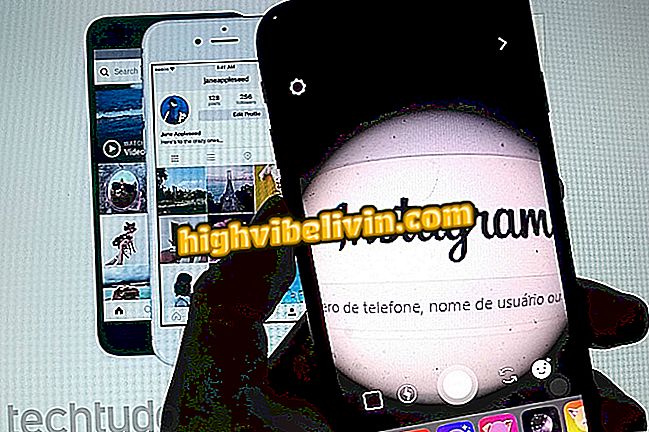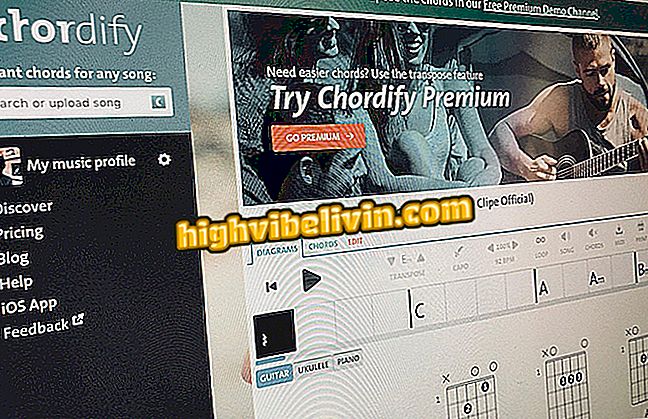Πώς να δημιουργήσετε αντίγραφα ασφαλείας και να μεταφέρετε το Google Drive σε OneDrive, Dropbox ή Box
Η Google προσφέρει έναν απλό τρόπο δημιουργίας αντιγράφων ασφαλείας του Δίσκου σας σε άλλες επιλογές αποθήκευσης στο νέφος. Μέσω του εργαλείου λήψης δεδομένων της εταιρείας, μπορείτε να μεταφέρετε στοιχεία που έχουν αποθηκευτεί στην ηλεκτρονική πλατφόρμα σε εναλλακτικές λύσεις όπως OneDrive, Dropbox και Box. Αυτή η λειτουργία σας αποτρέπει από τη λήψη εγγράφων, εικόνων και φακέλων στον υπολογιστή σας πριν μεταφορτώσετε άλλος ιστότοπος, ο οποίος επιταχύνει τη διαδικασία μετάβασης. Δείτε πώς μπορείτε να μεταφέρετε τα αρχεία Google σε ανταγωνιστικές υπηρεσίες.
Μάθετε τι συμβαίνει στο χώρο του cloud σας μετά την λήξη των συμφωνιών

Το σεμινάριο σας διδάσκει πώς να μεταφέρετε τις υπηρεσίες αποθήκευσης σύννεφων
Βήμα 1. Μεταβείτε στη σελίδα "Ο λογαριασμός μου" (myaccount.google.com) στο πρόγραμμα περιήγησης και συνδεθείτε στο λογαριασμό σας στο Google. Στη συνέχεια, επιλέξτε την επιλογή "Έλεγχος περιεχομένου" στην ενότητα "Προσωπικές πληροφορίες και ιδιωτικό απόρρητο".

Αποκτήστε πρόσβαση στον έλεγχο περιεχομένου του λογαριασμού σας Google
Βήμα 2. Επιλέξτε "Δημιουργία αρχείου" για πρόσβαση στο εργαλείο λήψης δεδομένων της εταιρείας.

Επισκεφτείτε το εργαλείο λήψης περιεχομένου της Google
Βήμα 3. Από προεπιλογή, η Google επισημαίνει όλα τα προϊόντα για δημιουργία αντιγράφων ασφαλείας. Κάντε κλικ στο κουμπί "Να μην επιλέξετε κανένα" για να καταργήσετε την επιλογή όλων και, στη συνέχεια, ενεργοποιήστε μόνο το κλειδί δίπλα στο Drive.

Ορίστε αντίγραφα ασφαλείας μόνο στο Google Drive
Βήμα 4. Μπορείτε να δημιουργήσετε αντίγραφα ασφαλείας όλων των φακέλων Drive ή να επιλέξετε μόνο μερικούς καταλόγους. Η Google σας επιτρέπει επίσης να επιλέξετε τις μορφές στις οποίες θα εξαχθούν τα αρχεία. Βεβαιωθείτε ότι οι μορφές Office και JPEG (για εικόνες) έχουν επιλεγεί για να διασφαλιστεί η συμβατότητα σε άλλες υπηρεσίες.

Επιλέξτε φακέλους και μορφές αρχείων
Βήμα 5. Στη συνέχεια, μεταβείτε στο κάτω μέρος της σελίδας και πατήστε "Επόμενο".

Πηγαίνετε στο υποσέλιδο για να προχωρήσετε
Βήμα 6. Στην επιλογή "Μέθοδος εμφάνισης", επιλέξτε μία από τις διαθέσιμες υπηρεσίες αποθήκευσης cloud.

Επιλέξτε ένα νέφος για να μεταφέρετε τα αρχεία του Drive σας
Βήμα 7. Προχωρήστε στο "Σύνδεση λογαριασμού και δημιουργία αρχείου".

Μετακίνηση για σύνδεση της μονάδας δίσκου με το επιλεγμένο νέφος
Βήμα 8. Συνδεθείτε στον επιλεγμένο λογαριασμό υπηρεσίας σας, όπως το OneDrive, Dropbox και Box.

Συνδεθείτε στην επιλεγμένη υπηρεσία
Βήμα 9. Τέλος, παραχωρήστε στην Google την άδεια πρόσβασης στην υπηρεσία για τη μεταφορά των αρχείων σας από ένα σύννεφο σε άλλο. Στη συνέχεια, περιμένετε να ολοκληρωθεί η δημιουργία αντιγράφων ασφαλείας του Drive και η απευθείας μεταφορά στην επιλεγμένη πλατφόρμα αποθήκευσης, χωρίς τον υπολογιστή του χρήστη.

Αφήστε τη Google να δημιουργήσει ένα φάκελο Drive files σε μια άλλη υπηρεσία
Μετά τη μετεγκατάσταση των δεδομένων, μπορείτε να επιλέξετε είτε να καθαρίσετε το Drive για να επαναχρησιμοποιήσετε τον ελεύθερο χώρο της Google είτε να διατηρήσετε τα αρχικά αρχεία για να διατηρήσετε το δεύτερο σύννεφο μόνο ως αντίγραφο ασφαλείας.
Ποια είναι η καλύτερη υπηρεσία κοινής χρήσης: SendSpace, Googledrive ή Dropbox; Αφήστε τη γνώμη σας στο φόρουμ της.

Πώς να ανακτήσετε το κουμπί "προβολή εικόνας" από την Google