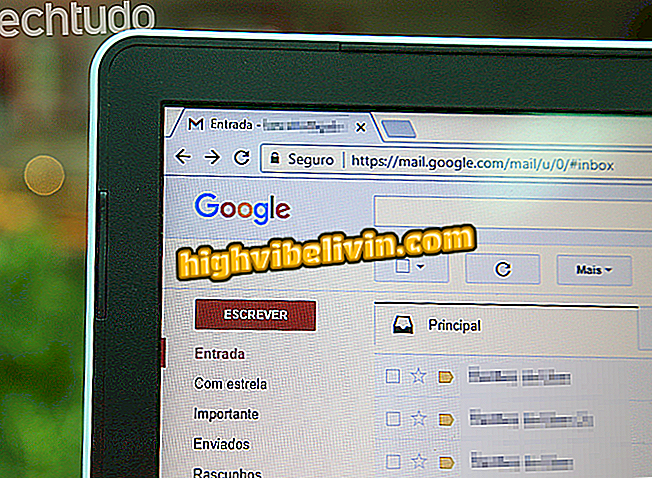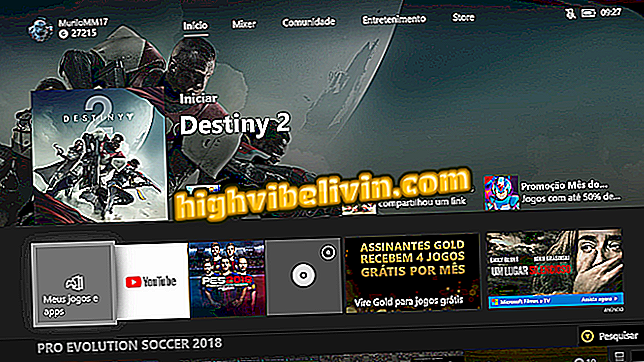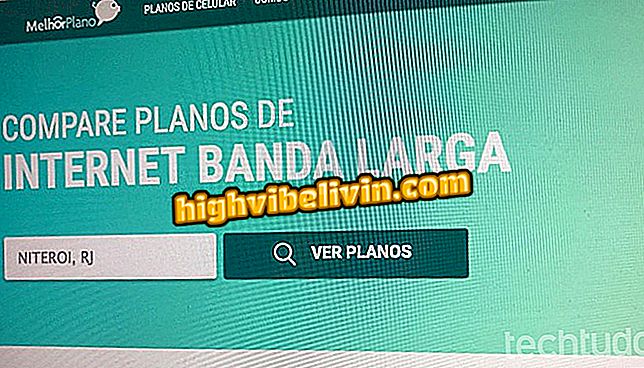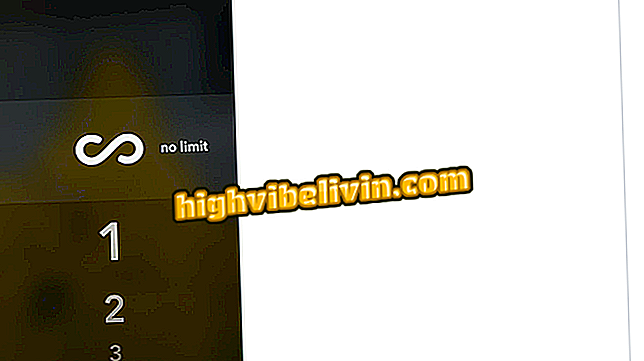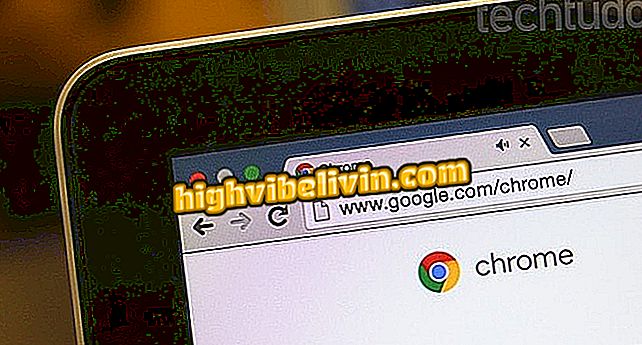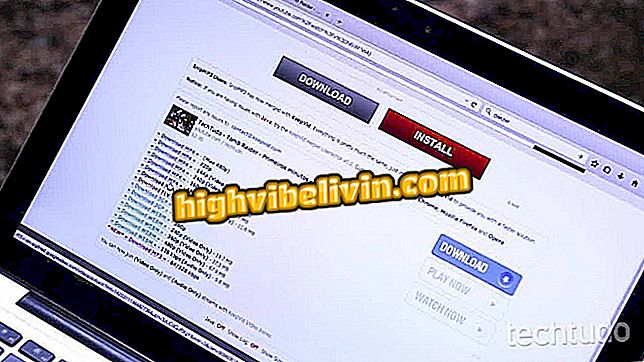Πώς να επεξεργαστείτε φωτογραφίες στην εφαρμογή Φωτογραφίες, Windows 10
Η εφαρμογή Microsoft Photos, η εγγενής εφαρμογή των Windows 10, είναι το πιο πρόσφατο λογισμικό απεικόνισης λειτουργικού συστήματος Microsoft Windows. Παρόμοια με το Google Photos, το πρόγραμμα βοηθά στην οργάνωση των αρχείων της κατηγορίας που έχει αποθηκεύσει ο χρήστης στον υπολογιστή. Αυτό που πολλοί άνθρωποι δεν γνωρίζουν είναι ότι το εργαλείο επιτρέπει επίσης και μικρές εκδόσεις στις εικόνες, όπως η προσθήκη φίλτρων, η εξασθένηση του κορεσμού, η δημιουργία διακοπών, μεταξύ άλλων πόρων.
Το TechTudo σάς προσφέρει ένα βήμα προς βήμα οδηγό που παρουσιάζει τις κύριες δυνατότητες επεξεργασίας στο πρόγραμμα που αναπτύχθηκε από τον Bill Gates. Θέλετε να μάθετε πώς να χρησιμοποιείτε καλύτερα τις "Φωτογραφίες"; Γι 'αυτό δείτε το σεμινάριο μας.
Πώς να μεταφέρετε φωτογραφίες από το τηλέφωνό σας στον υπολογιστή Windows 10

Ελέγξτε τις άλλες λειτουργίες των Windows 10
Βήμα 1. Ανοίξτε μια εικόνα στην εφαρμογή Φωτογραφίες, εγγενής στα Windows 10. Στη συνέχεια, κάντε κλικ στο βέλος δίπλα στην επιλογή "Επεξεργασία και δημιουργία" στην επάνω δεξιά γωνία.
Βήμα 2. Στο μενού που θα επεκταθεί, επιλέξτε την επιλογή "Επεξεργασία".
Βήμα 3. Στην καρτέλα "Ενίσχυση", χρησιμοποιήστε την ενότητα "Βελτίωση της φωτογραφίας σας" για να εφαρμόσετε αυτόματες βελτιώσεις στην εικόνα. Πατήστε το βέλος και μετακινήστε το ποντίκι δεξιά ή αριστερά για να προσαρμόσετε την ένταση του χαρακτηριστικού.
Βήμα 4. Στην ενότητα "Επιλογή φίλτρου", ο χρήστης βρίσκει φίλτρα παρόμοια με αυτά του Instagram. Η ένταση αυτής της ρύθμισης έχει οριστεί στην ίδια τιμή όπως στο προηγούμενο βήμα.

Εφαρμόστε και αλλάξτε την ένταση των φίλτρων
Βήμα 5. Στην καρτέλα "Προσαρμογή", κρατήστε και μετακινήστε το ποντίκι αριστερά ή δεξιά στα εργαλεία "Light", "Color", "Bright" και "Vignette". Οι τέσσερις λειτουργίες σάς επιτρέπουν να προσαρμόσετε τα επίπεδα φωτισμού, κορεσμού, φωτεινότητας και σκιάς των εικόνων, αντίστοιχα.
Βήμα 6. Στην ίδια καρτέλα, ο χρήστης βρίσκει επίσης τις λειτουργίες "κόκκινων ματιών" για να βελτιώσει το χρώμα των ματιών των ανθρώπων που φωτογραφήθηκαν με φλας και το "Spot Correction", το οποίο βοηθά στην εξάλειψη ανεπιθύμητων σημείων. Για να χρησιμοποιήσετε, απλά επιλέξτε ένα από τα δύο και κάντε κλικ στην περιοχή που θέλετε να διορθώσετε, χρησιμοποιώντας την κύλιση του ποντικιού για μεγέθυνση της εικόνας.

Αφαιρέστε τα ανεπιθύμητα σημεία από τις φωτογραφίες
Βήμα 7. Εάν θέλετε να αλλάξετε τις διαστάσεις της φωτογραφίας, επιλέξτε την επιλογή "Αποκοπή και περιστροφή" στην επάνω δεξιά γωνία.
και περιστρέψτε "μπορείτε να αλλάξετε τις διαστάσεις της φωτογραφίαςΒήμα 8. Μέσα στο τμήμα, χρησιμοποιήστε το ποντίκι για να μειώσετε τις άκρες της εικόνας έως ότου η διακοπή γίνει όπως είναι επιθυμητό. Όταν τελειώσετε, πιέστε το πλήκτρο ENTER στο πληκτρολόγιο.

Trim Photos
Βήμα 9. Η στήλη επιλογών στα δεξιά σας επιτρέπει επίσης να αλλάξετε τη γωνία της εικόνας για να διορθώσετε ή να στηρίξετε τις φωτογραφίες. Για να το κάνετε αυτό, απλά μετακινήστε τη μπάρα που βρίσκεται δεξιά προς τα επάνω ή προς τα κάτω.

Ρυθμίστε τη γωνία των εικόνων
Βήμα 10. Επίσης στα δεξιά, ο χρήστης βρίσκει εργαλεία που σας επιτρέπουν να αλλάξετε την αναλογία διαστάσεων, να αλλάξετε, να περιστρέψετε ή να επαναφέρετε τις αλλαγές φωτογραφιών. Μετά τις αλλαγές, για να επιστρέψετε στο προηγούμενο μενού, επιλέξτε "Τέλος".

Περιστρέψτε, καθρέφτη και αλλάξτε την αναλογία διαστάσεων
Βήμα 11. Για να αποθηκεύσετε τις αλλαγές που κάνατε στην εικόνα και να αντικαταστήσετε το αρχικό αρχείο, επιλέξτε "Αποθήκευση". Η επιλογή "Αποθήκευση αντιγράφου" δημιουργεί ένα διαφορετικό αρχείο για τη νέα έκδοση που έχει επεξεργαστεί.

Μπορείτε να αντικαταστήσετε ή να αποθηκεύσετε ένα αντίγραφο του αρχείου
Ποιος είναι ο καλύτερος συντάκτης για όσους δεν μπορούν να αντέξουν το Photoshop; Αφήστε τη γνώμη σας στο φόρουμ της.