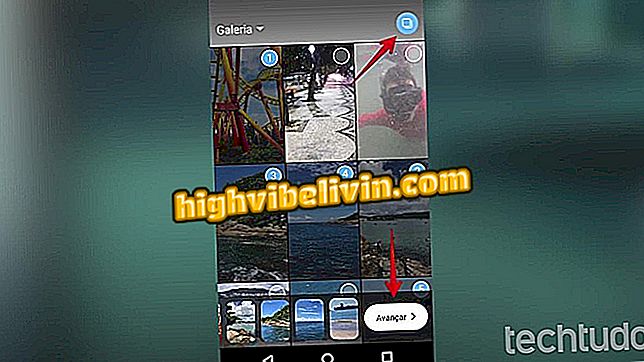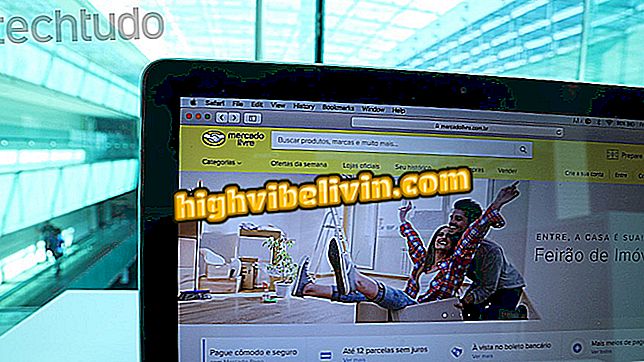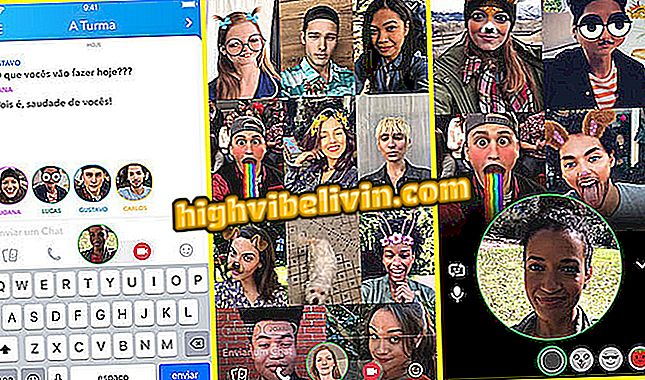Πώς να φτιάξετε Polaroid online με το Photor
Ο online επεξεργαστής Fotor προσφέρει μια λειτουργία που σας επιτρέπει να προσομοιώνετε τις φωτογραφίες του Polaroid από τον υπολογιστή. Η λειτουργία, η οποία αποτελεί μέρος των επιλογών πλαισίου της πλατφόρμας επεξεργασίας, εξακολουθεί να προσφέρει προσαρμογές στο περίγραμμα φωτογραφιών και στο χρώμα για να προσαρμόσετε το εφέ. Η διαδικασία είναι σχετικά απλή και μπορεί να πραγματοποιηθεί με φωτογραφίες του υπολογιστή, του Dropbox και του Facebook. Το φίλτρο polaroid είναι μέρος των δωρεάν πακέτων Photor.
Πριν από την αποθήκευση της επεξεργασμένης εικόνας, η υπηρεσία θα σας ζητήσει να συνδεθείτε χρησιμοποιώντας το λογαριασμό σας στο Facebook. Το αρχείο μπορεί να αποθηκευτεί σε PNG ή JPG σε διαφορετικές ιδιότητες, οι οποίες μπορούν να μειώσουν ή να αυξήσουν το τελικό μέγεθος αρχείου. Ελέγξτε πώς να κάνετε το polaroid online χρησιμοποιώντας το πρόγραμμα επεξεργασίας εικόνας του Fotor.
Δείτε τη λίστα μας με κάμερες Polaroid για όσους απολαμβάνουν στιγμιαίες φωτογραφίες

Πώς να χρησιμοποιήσετε τις προεπιλογές Lightroom για να επεξεργαστείτε τις φωτογραφίες σας Instagram
Θέλετε να αγοράσετε κινητό τηλέφωνο, τηλεόραση και άλλα προϊόντα έκπτωσης; Γνωρίστε τη σύγκριση
Βήμα 1. Αποκτήστε πρόσβαση στο Photor στον ιστό και πατήστε την επιλογή "Επεξεργασία φωτογραφίας".

Ενέργεια για πρόσβαση στην οθόνη επεξεργασίας της online υπηρεσίας Fotor
Βήμα 2. Από την οθόνη έναρξης του εργαλείου επεξεργασίας, επιλέξτε "Άνοιγμα", την πρώτη επιλογή επάνω γραμμής.

Ενέργεια για προβολή των επιλογών για αρχεία εισόδου στην online υπηρεσία Fotor
Βήμα 3. Επιλέξτε όπου θέλετε να αναζητήσετε μια εικόνα που θέλετε να επεξεργαστείτε. Για αυτό το παράδειγμα, χρησιμοποιούμε την επιλογή "Υπολογιστής" για να επιλέξετε μια φωτογραφία που είναι αποθηκευμένη στον υπολογιστή.

Επιλογές διαδρομής για τη μεταφόρτωση εικόνων για επεξεργασία στο online service Fotor
Βήμα 4. Επιλέξτε την εικόνα και κάντε κλικ στο κουμπί "Άνοιγμα" για να το φορτώσετε στο εργαλείο επεξεργασίας.

Δράση για τη μεταφόρτωση μιας φωτογραφίας από τον υπολογιστή στην online υπηρεσία Fotor
Βήμα 5. Στις επιλογές στη δεξιά πλευρά της οθόνης, επιλέξτε "Κορνίζες" για να δείτε τις επιλογές πλαισίου που προσφέρει η υπηρεσία.

Ενέργεια για προβολή επιλογών πλαισίου για εικόνες στην υπηρεσία online Fotor
Βήμα 6. Σε αυτό το σημείο, ελέγξτε την επιλογή "Polaroid" για να προσθέσετε το πλαίσιο στη φωτογραφία σας.

Ενέργεια για την εφαρμογή του εφέ polaroid σε μια επεξεργασμένη εικόνα στην online υπηρεσία φωτογράφησης
Βήμα 7. Χρησιμοποιήστε τις επιλογές για να αλλάξετε τις διαστάσεις και τα χρώματα του πλαισίου. Μπορείτε επίσης να στρέψετε τις γωνίες του πλαισίου αν θέλετε.

Ενέργειες για να προσαρμόσετε το αποτέλεσμα polaroid που προσφέρεται για εικόνες στην online υπηρεσία φωτογράφησης
Βήμα 8. Για να ξεκινήσετε τη διαδικασία λήψης της επεξεργασμένης εικόνας, πατήστε το κουμπί "Αποθήκευση".

Ενέργεια για να αποθηκεύσετε μια εικόνα polaroid που δημιουργήθηκε στην online υπηρεσία φωτογράφησης
Βήμα 9. Για να αποθηκεύσετε το αρχείο θα πρέπει να συνδεθείτε στην υπηρεσία. Για να το κάνετε αυτό, χρησιμοποιήστε έναν προηγουμένως διαμορφωμένο λογαριασμό ή, όπως σε αυτό το παράδειγμα, κάντε κλικ στο κουμπί "Σύνδεση με Facebook". Θα συνεχίσετε αυτόματα στην επόμενη οθόνη εάν συνδεθεί ο λογαριασμός κοινωνικού δικτύου σας. Διαφορετικά, συνδεθείτε στο Facebook για να συνεχίσετε.

Δράση για να συνδεθείτε στην ηλεκτρονική υπηρεσία φωτογράφησης για να αποθηκεύσετε μια επεξεργασμένη εικόνα online σε υπολογιστή
Βήμα 10. Καθορίστε ένα όνομα, τύπο αρχείου (JPG ή PNG) και ποιότητα αρχείου. Μόλις γίνει αυτό, κάντε κλικ στο κουμπί "Λήψη" για να κατεβάσετε την εικόνα.

Δυνατότητα λήψης μιας εικόνας με εφέ polaroid που επεξεργάζεται η online υπηρεσία Fotor
Πάρτε την υπόδειξη για την προσομοίωση του εφέ polaroid στις φωτογραφίες που παράγονται σε ψηφιακές φωτογραφικές μηχανές και κινητά τηλέφωνα.
Η πίσω κάμερα Zenfone 3 δεν διαθέτει αυτόματη εστίαση. Τι να κάνετε; Κάντε ερωτήσεις στο φόρουμ.