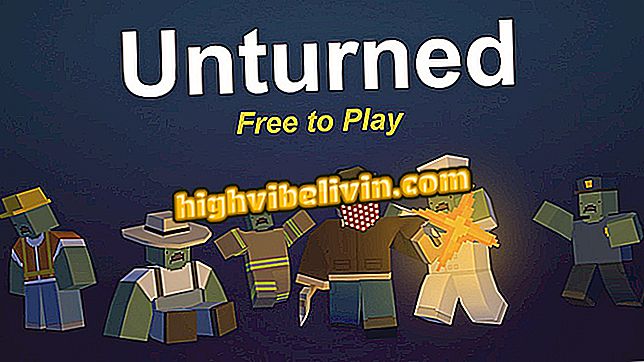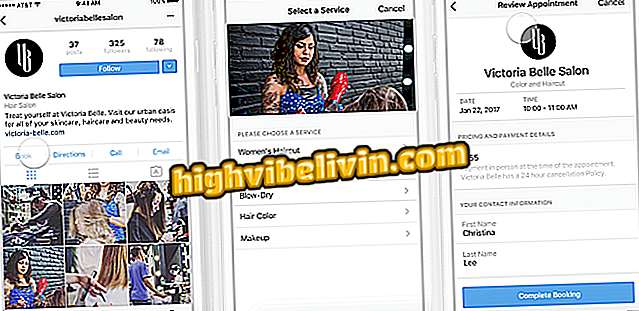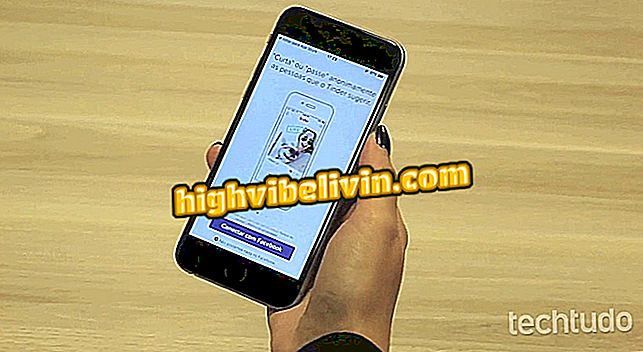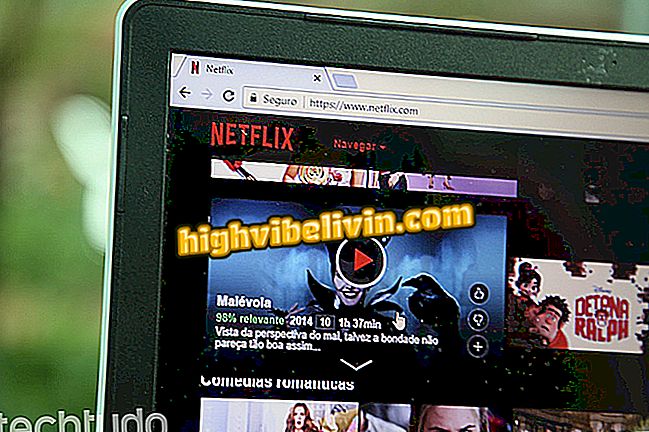Πώς να κάνετε ένα διάγραμμα ροής στο Word
Το Word σάς επιτρέπει να δημιουργείτε εύκολα flowcharts και infographics για τη σύνταξη εγγράφων στον υπολογιστή σας. Η λειτουργία SmartArt παρέχει μια μεγάλη ποικιλία επιλογών διάταξης για την οργάνωση πληροφοριών ροής. Απλά επιλέξτε το έτοιμο πρότυπο που θέλετε, συμπληρώστε τις πληροφορίες και ρυθμίστε την εμφάνιση. Η λειτουργία είναι ιδιαίτερα χρήσιμη σε υπολογιστές που δεν έχουν εγκατεστημένο επεξεργαστή σύνθετων μορφών, καθώς μπορείτε να εκτελέσετε την εργασία χωρίς να αφήσετε επεξεργασία κειμένου. Δείτε πώς μπορείτε να χρησιμοποιήσετε το εργαλείο στο πρόγραμμα της Microsoft.
Πώς να δημιουργήσετε φάκελο στο Word

Τρόπος επιλογής όλων των κειμένων στο Word ταυτόχρονα
Βήμα 1. Μεταβείτε στο μενού "Εισαγωγή" και επιλέξτε την επιλογή "SmartArt" για πρόσβαση στον πίνακα σχημάτων. Κάντε κλικ στην ενότητα "Διαδικασίες" για να δείτε τα πρότυπα ροής.

Επιλέξτε ένα SmartArt από το μενού Διαδικασίες
Βήμα 2. Όταν επιλέγετε ένα πρότυπο, το Word εισάγει αυτόματα τη φόρμα στο έγγραφο και επιτρέπει άμεση επεξεργασία. Κάντε κλικ σε κάθε στοιχείο στο πλαίσιο για να επεξεργαστείτε το περιεχόμενο. Η μορφή διαγράμματος ροής θα αντιστοιχεί αυτόματα στο μέγεθος του πληκτρολογημένου κειμένου.

Συμπληρώστε το περιεχόμενο στο πλαίσιο κειμένου
Βήμα 3. Χρησιμοποιήστε το μενού Word "Design" για να αλλάξετε την εμφάνιση του flowchart. Στην επιλογή "Αλλαγή χρωμάτων", μπορείτε να αλλάξετε την παλέτα από τις προεπιλεγμένες εναλλακτικές χρωμάτων.

Αλλάξτε τα χρώματα ροής
Βήμα 4. Στο επόμενο πλαίσιο, επεκτείνετε τη λίστα για να πάρετε άλλα οπτικά στοιχεία για το διάγραμμα ροής σας. Οι επιλογές περιλαμβάνουν διαφορετικούς τύπους εφέ, συμπεριλαμβανομένης της τρισδιάστατης έκδοσης.

Προσθήκη εφέ στο διάγραμμα ροής
Βήμα 5. Μπορείτε επίσης να τροποποιήσετε τις λεπτομέρειες χειροκίνητα. Για να γίνει αυτό, κάντε κλικ στο διάγραμμα ροής με το δεξί πλήκτρο του ποντικιού και επιλέξτε "Format shape".

Ρυθμίστε τις ιδιότητες του πίνακα ροής με μη αυτόματο τρόπο
Βήμα 6. Στο δεξί παράθυρο, εξερευνήστε τις επιλογές φόντου και γραμμής γεμίσματος.

Κάτω ρύθμιση και γραμμή ροής
Βήμα 7. Στη συνέχεια, αποκτήστε πρόσβαση στις επιλογές σχήματος για να προσαρμόσετε τη σκιά, την αντανάκλαση, τη φωτεινότητα και άλλες ιδιότητες των περιγραμμάτων του διαγράμματος ροής σας.

Μορφοποιήστε την εμφάνιση του πίνακα ροής
Βήμα 8. Τέλος, αποκτήστε πρόσβαση στις ρυθμίσεις πλαισίου κειμένου για να αλλάξετε την ευθυγράμμιση, την κατεύθυνση και άλλες πτυχές του περιεχομένου του διαγράμματος ροής. Οι αλλαγές εφαρμόζονται πάντοτε σε πραγματικό χρόνο απευθείας στο έγγραφο.

Επεξεργαστείτε την εμφάνιση του κειμένου που ενσωματώνει το διάγραμμα ροής
Office 2007 με πρόβλημα. Πώς να λύσετε; Κάντε ερωτήσεις στο φόρουμ.