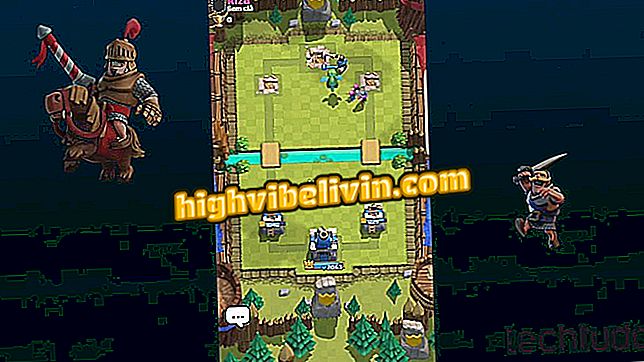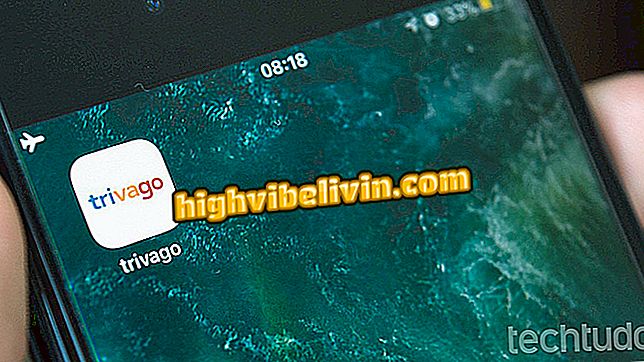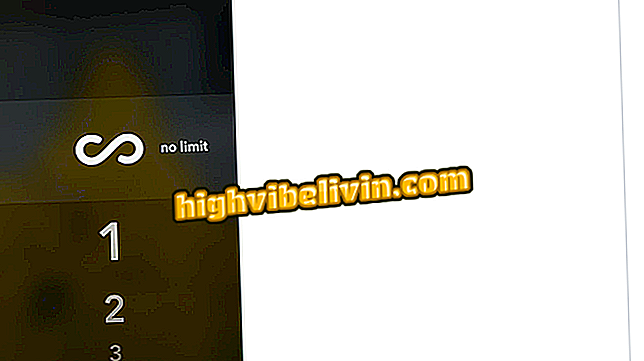Πώς να κατεβάσετε και να εγκαταστήσετε το πρόγραμμα οδήγησης εκτυπωτή Epson TM-T20
Το Epson TM-T20 είναι ένα από τα κορυφαία μοντέλα θερμικού εκτυπωτή της μάρκας στη Βραζιλία. Όπως και άλλοι του είδους, μπορεί να χρησιμοποιηθεί για την έκδοση κωδικών πρόσβασης, κουπονιών ή αποδείξεων που δεν έχουν φορολογική αξία. Παρά το γεγονός ότι έχει σχετικά απλή λειτουργία, ο εκτυπωτής απαιτεί τα σωστά προγράμματα οδήγησης να λειτουργούν - κάτι που, σε ορισμένες περιπτώσεις, αναγκάζει το χρήστη να κατεβάσει και να εγκαταστήσει το λογισμικό χειροκίνητα.
Ευτυχώς, μπορείτε να βρείτε όλα τα απαραίτητα αρχεία για το TM-T20 στην ιστοσελίδα της Epson. Τα προγράμματα οδήγησης, αν και συμβατά με όλες τις εκδόσεις των Windows από το XP, δεν υποστηρίζουν άλλα συστήματα. Ακόμα, αν θέλετε να μάθετε πώς να κάνετε λήψη στον υπολογιστή σας, ανατρέξτε στο επόμενο βήμα.
Θερμικός μη φορολογικός εκτυπωτής: δείτε έξι μοντέλα διαθέσιμα στη Βραζιλία

Δείτε πώς μπορείτε να κατεβάσετε τα προγράμματα οδήγησης που απαιτούνται για το Epson TM-T20
Βήμα 1. Μεταβείτε στη σελίδα λήψης Epson TM-T20.

Αρχικά, μεταβείτε στη σελίδα λήψης Epson TM-T20
Βήμα 2. Πλοηγηθείτε στο κάτω μέρος της οθόνης και πριν πατήσετε το κουμπί "Λήψη", βεβαιωθείτε ότι έχετε ελέγξει την επιλογή "Αποδοχή", υποδεικνύοντας ότι έχετε διαβάσει και αποδεχθεί τους όρους και τις προϋποθέσεις του κατασκευαστή.

Πριν από τη λήψη του αρχείου, πρέπει να αποδεχτείτε τους όρους και τις προϋποθέσεις του κατασκευαστή
Βήμα 3. Μετά την αποδοχή των όρων, το κουμπί λήψης θα είναι διαθέσιμο. Κάντε κλικ σε αυτό για να ξεκινήσετε τη μεταφορά των αρχείων.
Βήμα 4. Μετά τη λήψη, θα χρειαστεί να βρείτε το ληφθέν αρχείο και να το ξεδιπλώσετε. Εάν δεν ξέρετε πώς να εκτελέσετε αυτήν τη διαδικασία, αυτό το άλλο εκπαιδευτικό πρόγραμμα TechTudo θα σας βοηθήσει.

Εξαγάγετε το ληφθέν αρχείο για να έχετε πρόσβαση στο περιεχόμενο
Βήμα 5. Στο φάκελο με τα αρχεία unzipped, εκτελέστε την εφαρμογή "APD_509_T20". Αυτό θα ξεκινήσει την εγκατάσταση του προγράμματος οδήγησης.
Βήμα 6. Στην οθόνη που θα ανοίξει στη συνέχεια, κάντε κλικ στο Επόμενο για να επιβεβαιώσετε την εγκατάσταση.
Βήμα 7. Στη συνέχεια, θα πρέπει να επιβεβαιώσετε ξανά ότι έχετε διαβάσει και αποδεχθεί τους όρους του κατασκευαστή. Για να το κάνετε αυτό, ελέγξτε την επιλογή "Συμφωνώ" και κάντε κλικ στην επιλογή "Εγκατάσταση".
Βήμα 8. Θα εγκατασταθούν τα προγράμματα οδήγησης και τα βοηθητικά προγράμματα. Στο τέλος της εγκατάστασης, θα πρέπει να καταχωρήσετε τον εκτυπωτή. Για να το κάνετε αυτό, κάντε κλικ στο "Επόμενο".
Βήμα 9. Στην οθόνη διαμόρφωσης που εμφανίζεται, βεβαιωθείτε ότι στην επιλογή "Ρυθμίσεις επικοινωνίας" η επιλογή με την ένδειξη "Τύπος θύρας" είναι ίδια με αυτή που χρησιμοποιείτε για τη σύνδεση του εκτυπωτή σας στον υπολογιστή. Εάν χρησιμοποιείτε σύνδεση USB, για παράδειγμα, επιλέξτε αυτή την επιλογή ως "USB".
Πληκτρολογήστε ", επιλέξτε τον τύπο σύνδεσης που χρησιμοποιείται μεταξύ του υπολογιστή σας και του Epson TM-T20Βήμα 10. Για να ρυθμίσετε το TM-T20 ως προεπιλεγμένο εκτυπωτή, ελέγξτε την επιλογή "Ορισμός ως προεπιλεγμένου εκτυπωτή". Για να ολοκληρώσετε τη διαμόρφωση, κάντε κλικ στην επιλογή "Αποθήκευση ρυθμίσεων".
Ρυθμίσεις για να ολοκληρώσετε τις ρυθμίσεις που κάνατεΒήμα 11. Το λογισμικό σας ρωτά εάν θέλετε να εκτελέσετε δοκιμαστική εκτύπωση. Μπορείτε να κάνετε κλικ στο κουμπί "Ναι" ή "Όχι" στην προτίμησή σας.
Βήμα 12. Για να τελειώσετε τελικά την εγκατάσταση του προγράμματος οδήγησης, κάντε κλικ στο κουμπί "Επόμενο". Στο παράθυρο που ανοίγει, κάντε κλικ στο κουμπί "Κλείσιμο".
Ποιος είναι ο καλύτερος εκτυπωτής αυτές τις μέρες; Ανακαλύψτε στο φόρουμ του