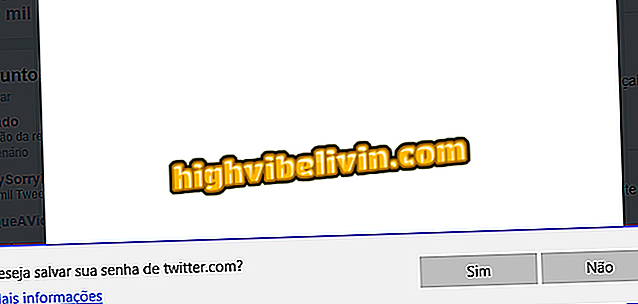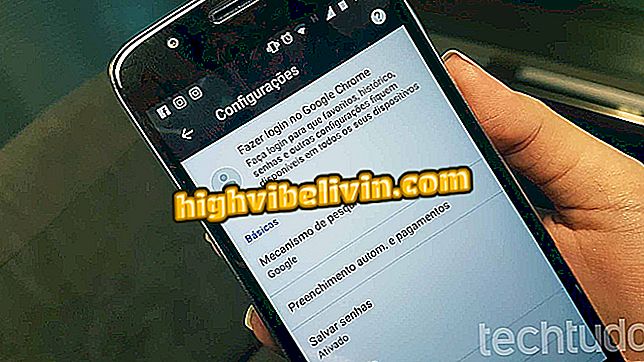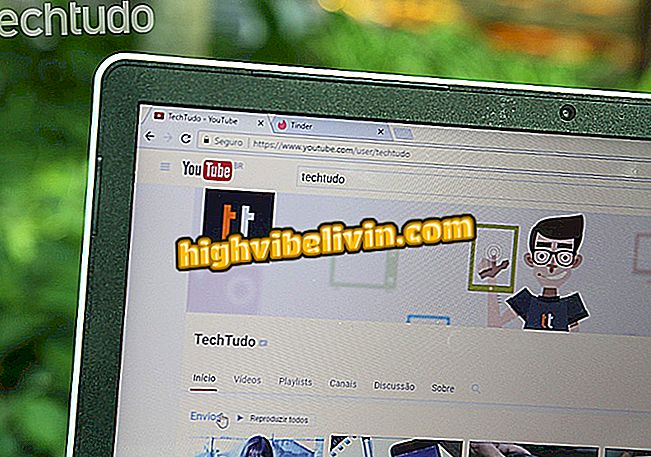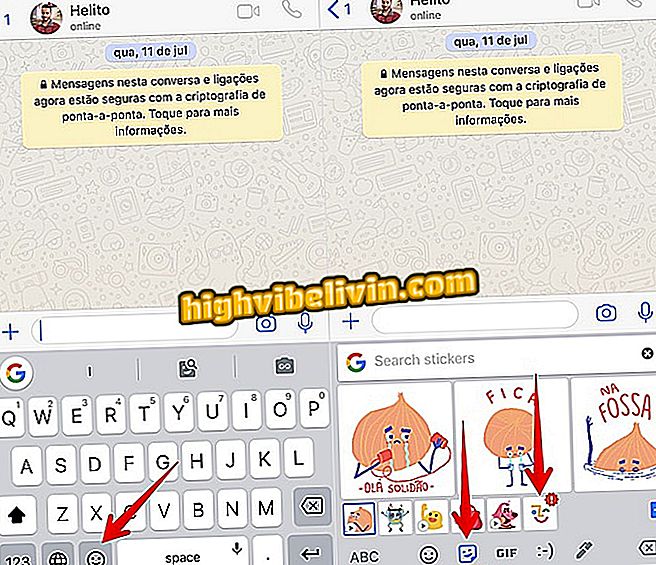Πώς να μοιραστείτε ένα πληκτρολόγιο και ένα ποντίκι μεταξύ δύο υπολογιστών των Windows 10
Η εργασία με περισσότερους από έναν υπολογιστές δεν είναι ασυνήθιστη, καθώς πολλοί διαθέτουν υπολογιστή και φορητό υπολογιστή. Αλλά όταν έχετε δύο ή περισσότερους υπολογιστές με Windows που εκτελούνται ταυτόχρονα, μπορεί να είναι λίγο κουραστικό να πρέπει να συνεχίσετε να αλλάζετε μεταξύ τους για πρόσβαση ή έλεγχο.
Πώς να διαμορφώσετε έναν υπολογιστή Windows 10
Για να διευκολύνετε τα πράγματα, μπορείτε να μοιραστείτε ένα απλό πληκτρολόγιο και ποντίκι με πολλούς υπολογιστές με Windows χρησιμοποιώντας απλό λογισμικό. Για να γίνει αυτό, δεν χρειάζεται να κινηθείτε σωματικά για να ελέγξετε το σύστημα. Ήχος περίπλοκη; Δεν είναι. Και αυτό το σεμινάριο θα σας δείξει πώς μπορείτε να μοιραστείτε ένα πληκτρολόγιο και ένα ποντίκι μεταξύ δύο υπολογιστών Windows 10.

Μάθετε πώς να μοιράζεστε ένα πληκτρολόγιο και ένα ποντίκι μεταξύ δύο υπολογιστών Windows 10
Για να μοιραστείτε ένα πληκτρολόγιο και ένα ποντίκι μεταξύ δύο υπολογιστών των Windows 10, χρειάζεται μόνο να χρησιμοποιήσετε το πρόγραμμα Mouse Without Borders και να το ρυθμίσετε στον υπολογιστή σας. Δείτε πώς να το κάνετε:

Δείτε πώς μπορείτε να μοιραστείτε ένα πληκτρολόγιο και ένα ποντίκι μεταξύ δύο υπολογιστών Windows 10
Βήμα 1. Κατεβάστε και εγκαταστήστε το ποντίκι χωρίς σύνορα και στους δύο υπολογιστές (ή περισσότερα).
App: Αποκτήστε τις καλύτερες συμβουλές και τα τελευταία νέα στο τηλέφωνό σας
Βήμα 2. Στη συνέχεια, εκτελέστε το πρόγραμμα στο κύριο μηχάνημα. Μόλις ανοίξετε, κάντε κλικ στην επιλογή "ΟΧΙ".
Βήμα 3. Θα εμφανιστεί μια οθόνη με τους κωδικούς πρόσβασης. Καταγράψτε αυτούς τους κωδικούς και πηγαίνετε στον άλλο υπολογιστή.

Προβολή και καταγραφή των κωδικών πρόσβασης που θα χρησιμοποιηθούν στον άλλο υπολογιστή
Βήμα 4. Από τον άλλο υπολογιστή, εκτελέστε το πρόγραμμα και κάντε κλικ στην επιλογή "YES".
Βήμα 5. Στην επόμενη οθόνη, εισαγάγετε τα δεδομένα που αντιγράψατε από τον κύριο υπολογιστή και στη συνέχεια κάντε κλικ στο "LINK".

Εισαγάγετε τις πληροφορίες που απαιτούνται για τη σύνδεση των δύο υπολογιστών
Βήμα 6. Περιμένετε ενώ οι υπολογιστές προσπαθούν να δημιουργήσουν μια σύνδεση μέσω της εφαρμογής.

Σύνδεση υπολογιστών με εφαρμογή
Βήμα 7. Όταν εμφανίζεται στην οθόνη εφαρμογής και στους δύο υπολογιστές το μήνυμα "Επιτυχία! Έχετε σχεδόν τελειώσει", η σύνδεση δημιουργείται και μπορείτε να χρησιμοποιήσετε το ποντίκι και το πληκτρολόγιο και στους δύο υπολογιστές.

Επιβεβαιώνοντας τη σύνδεση μεταξύ των δύο υπολογιστών
Βήμα 8. Από προεπιλογή, το λογισμικό υποθέτει ότι ο δεύτερος υπολογιστής βρίσκεται στη δεξιά πλευρά του κεντρικού υπολογιστή. Εάν ο δεύτερος υπολογιστής σας βρίσκεται στην αριστερή πλευρά, επιστρέψτε στον κύριο υπολογιστή και από την οθόνη ρύθμισης, σύρετε το εικονίδιο του υπολογιστή για να ταιριάζει με την πραγματική διαμόρφωση. Για να δείτε τις συντομεύσεις προγράμματος, μεταβείτε στην καρτέλα "Άλλες επιλογές".

Προβολή ρυθμίσεων σύνδεσης υπολογιστή
Εκεί! Το πρόγραμμα λειτουργεί καλά και δεν χρειάζεται να αλλάξετε ρυθμίσεις, εκτός αν ξέρετε τι κάνετε. Έτσι απλά αρχίστε να χρησιμοποιείτε και απολαύστε αυτό που δίνει.