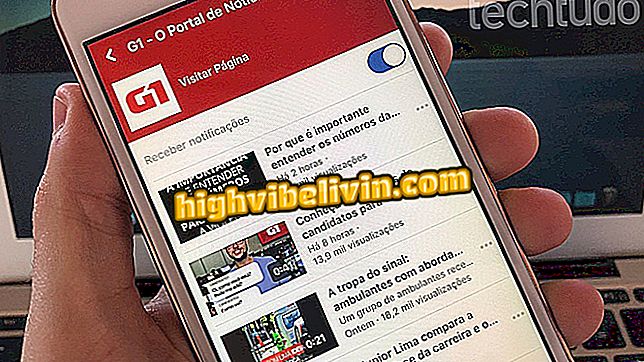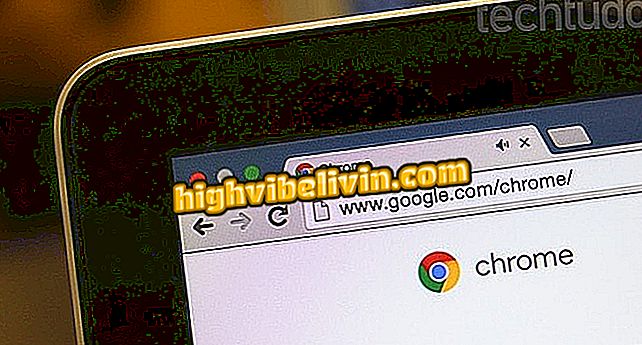Πώς να ορίσετε τα αρχεία στο Google Drive με σειρά και διαγραφή
Ποιος χρησιμοποιεί την υπηρεσία αποθήκευσης Cloud Το Google Drive διαθέτει 15 GB ελεύθερου χώρου για την αποθήκευση των αρχείων σας - φωτογραφίες, υπολογιστικά φύλλα, παρουσιάσεις, βίντεο, αρχεία PDF, ηλεκτρονικά βιβλία και πολλά άλλα. Για να αποκτήσετε περισσότερο χώρο χωρίς να πληρώσετε για αυτό, η έξοδος είναι να διαγράψετε παλιά αρχεία που δεν χρησιμοποιούνται πλέον. Για να μάθετε τι αναλαμβάνει περισσότερο χώρο στον εικονικό δίσκο σας, μπορείτε να οργανώσετε όλα τα έγγραφα με τη σειρά του μεγέθους. Επιπλέον, μπορείτε επίσης, αφού αναλύσετε ποια θέλετε να διαγράψετε, να διαγράψετε πολλά από αυτά ταυτόχρονα. Δείτε πώς να το κάνετε στο φροντιστήριο.
Δημιουργία αντιγράφων ασφαλείας και συγχρονισμός: Μάθετε πώς λειτουργεί η νέα εφαρμογή Google Drive
Ελέγξτε το χώρο που χρησιμοποιείται στο GDrive
Βήμα 1. Για να μάθετε πόσα ελεύθερο χώρο έχετε ήδη χρησιμοποιήσει και πόσα έχετε ακόμα στη διάθεσή σας για χρήση, απλά κοιτάξτε στην κάτω αριστερή γωνία της αρχικής σας σελίδας.

Απασχολημένος χώρος στο Google Drive
Βήμα 2: Τοποθέτηση του ποντικιού πάνω από τις πληροφορίες δείχνει ένα πλαίσιο με τα λεπτομερή ποσά για το πόσο μέρος αυτού του χώρου χρησιμοποιείται με τις υπηρεσίες που μοιράζονται η Google, οι οποίες είναι Drive, Google Photos και Gmail.

Λεπτομέρειες σχετικά με τον χρησιμοποιούμενο χώρο που χωρίζεται μεταξύ των υπηρεσιών Google
Οργάνωση αρχείων κατά μέγεθος
Βήμα 1. Στο πλαίσιο που εμφανίζεται όταν τοποθετούμε το ποντίκι πάνω στις χρησιμοποιούμενες πληροφορίες διαστήματος, θα βρείτε ένα γράμμα "i" μέσα σε μπλε κύκλο. Κάνοντας κλικ σε αυτό, τα αρχεία θα αναπροσαρμόζονται αυτόματα κατά μέγεθος.
ΣΗΜΕΙΩΣΗ: Εάν έχετε συνδεθεί σε έναν μόνο λογαριασμό - όταν υπάρχουν περισσότερα από ένα, ενδέχεται να μην λειτουργήσει - μπορείτε να αποκτήσετε πρόσβαση στη διεύθυνση drive.google.com/#quota ;

Αναδιάταξη της λίστας αρχείων κατά μέγεθος
Βήμα 2. Κάντε κλικ στην "χρησιμοποιημένη ποσόστωση" στην επάνω δεξιά γωνία για να οργανώσετε: η λίστα μπορεί να εμφανιστεί από το βαρύτερο αρχείο στο ελαφρύτερο ή αντίστροφα.

Καταχώριση αρχείων σε αύξουσα ή φθίνουσα σειρά
Διαγράψτε αρχεία ανά αρχείο ή περισσότερα από αυτά ταυτόχρονα
Βήμα 1. Για να διαγράψετε ένα μόνο αρχείο, απλά επιλέξτε το με ένα κλικ και στη συνέχεια το κουμπί απορριμμάτων στην επάνω μπάρα. Ή απλά πατήστε το πλήκτρο "Διαγραφή".
Βήμα 2. Για να διαγράψετε περισσότερα από ένα αρχεία εκτός σειράς, πρέπει να επιλέξετε το πρώτο και στη συνέχεια κρατώντας πατημένο το πλήκτρο "Ctrl" (στα Windows) ή "Command" (στο macOS) στο πληκτρολόγιό σας, επιλέξτε τα επόμενα και κάντε κλικ στον κάδο απορριμμάτων .

Πώς να επιλέξετε εναλλακτικά αρχεία
Βήμα 3. Για να επιλέξετε μια λίστα διαδοχικά, επιλέξτε την πρώτη και κατόπιν κρατήστε πατημένο το πλήκτρο "Shift", κάντε κλικ στο τελευταίο αρχείο: θα επιλεγεί ολόκληρο το διάστημα μεταξύ τους. Για να διαγράψετε, κάντε κλικ στο δοχείο απορριμμάτων. Εκεί πηγαίνουν τα αρχεία.

Επιλογή μιας λίστας αρχείων σε μια σειρά
Επαναφορά αρχείων
Βήμα 1. Εάν κατά λάθος διαγράψατε ένα αρχείο, μπορείτε να το επαναφέρετε. Από το κύριο μενού Drive, στην αριστερή πλαϊνή γραμμή, επιλέξτε την επιλογή Trash.

Πώς να επαναφέρετε τα αρχεία που έχουν φορτωθεί εσφαλμένα στον Κάδο Ανακύκλωσης του Google Drive
Βήμα 2. Επιλέξτε το αρχείο που θέλετε και κάντε κλικ στο εικονίδιο του ρολογιού στην επάνω μπάρα. Το επιλεγμένο αρχείο θα επιστρέψει στον φάκελο προέλευσης στο Drive.

Επαναφορά ενός αρχείου στον αρχικό φάκελο
Αδειάστε τα σκουπίδια
Βήμα 1. Αφού διαγράψετε όλα τα αρχεία που δεν θα χρησιμοποιείτε πλέον, μπορείτε να αδειάσετε τα σκουπίδια για να εξασφαλίσετε ελεύθερο χώρο. Ακόμα στη σελίδα "Κάδος Ανακύκλωσης", επιλέξτε όλα τα αρχεία (μπορείτε να το κάνετε αυτό με τη χρήση της συντόμευσης πληκτρολογίου "Ctrl + A") και κάντε κλικ στο εικονίδιο του κάδου απορριμμάτων ή πληκτρολογήστε "Διαγραφή". Στο αναπτυσσόμενο μενού "Κάδος απορριμμάτων" υπάρχει επίσης η επιλογή "Άδειο κάδο απορριμμάτων". Και οι δύο θα διαγράψουν τα πάντα από το σύννεφο.

Το εκπαιδευτικό πρόγραμμα σας δείχνει πώς μπορείτε να αδειάσετε τον κάδο απορριμμάτων του Google Drive
Βήμα 2. Θα εμφανιστεί ένα μήνυμα που σας ενημερώνει ότι τα αρχεία δεν μπορούν πλέον να ανακτηθούν μετά από αυτό το βήμα. Απλά κάντε κλικ στο "Διαγραφή μόνιμα".

Τα αρχεία που διαγράφονται από τον Κάδο Ανακύκλωσης δεν μπορούν να ανακτηθούν
Ελέγξτε εάν αυξάνεται ο χώρος
Βήμα 1. Αφού διαγράψετε όλα τα αρχεία που δεν θα χρησιμοποιείτε πλέον, μπορείτε να ακολουθήσετε ξανά τα βήματα στο στοιχείο 1 για να ελέγξετε το χώρο που απελευθερώθηκε στο λογαριασμό.

Περισσότερος ελεύθερος χώρος στο Google Drive
Λάβετε υπόψη ότι το μέγιστο μέγεθος μεταφόρτωσης αρχείου για το Google Drive είναι:
- Έγγραφα: Με τη μορφή των Εγγράφων Google, τα αρχεία μπορούν να είναι έως 50 MB ή έως 1.020.000 χαρακτήρες.
- Φύλλα: Στη μορφή Φύλλα, αξίζουν υπολογιστικά φύλλα με έως και 2.000.000 κελιά.
- Παρουσιάσεις: Μέχρι 100 MB για παρουσιάσεις που έχουν μετατραπεί στη μορφή των Google Slides.
- Άλλα αρχεία: Για όλες τις άλλες επεκτάσεις αρχείων, μπορείτε να φορτώσετε οποιοδήποτε μέγεθος έως και 5TB, υπό τον όρο ότι διαθέτετε αυτό το ελεύθερο χώρο στο δίσκο (αγοράστηκε μέσω προωθήσεων ή πληρώθηκε). Για να αυξήσετε την χωρητικότητα αποθήκευσης σας σε περισσότερα από 15 GB, δηλαδή το ποσό που προσφέρεται δωρεάν από την υπηρεσία, μπορείτε να αγοράσετε περισσότερο χώρο κάνοντας κλικ στο αριστερό μενού στην ενότητα "Αναβάθμιση αποθήκευσης".
Είναι ασφαλές το Google Drive; Αξίζει να πληρώσετε; Δεν μπορείτε να απαντήσετε σε αυτό το θέμα