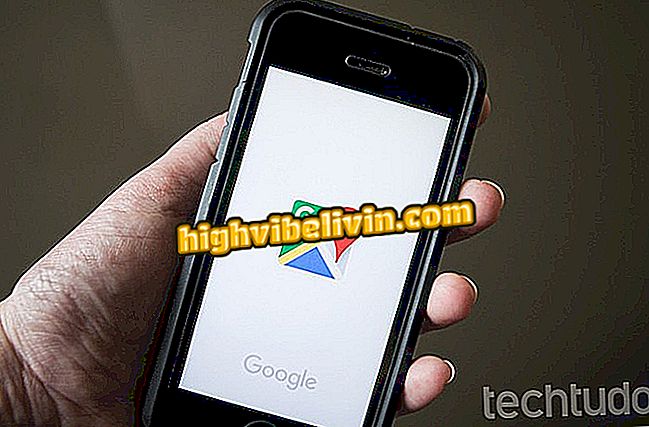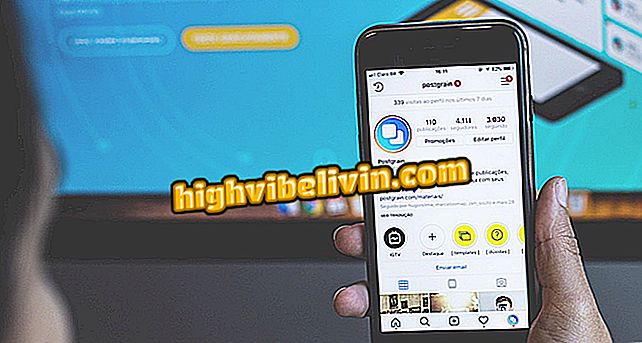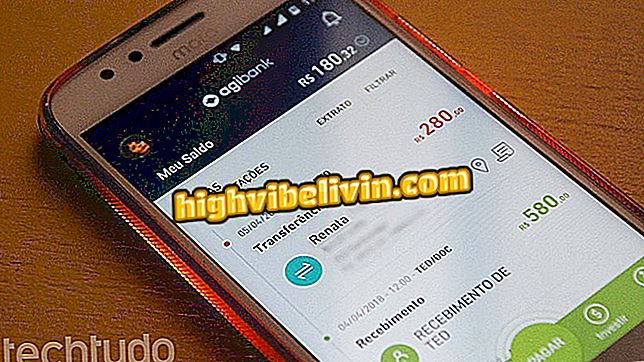Τρόπος συγχρονισμού ρυθμίσεων μεταξύ συσκευών με Windows 10
Η προσαρμογή των ρυθμίσεων και των εφαρμογών σε όλες τις συσκευές σας είναι πραγματικά χρονοβόρα και κουραστική και αυτό είναι το σημείο όπου μπορεί να βοηθήσει η λειτουργία των Windows 10 για το συγχρονισμό των ρυθμίσεων.
Ο επιφανειακός φορητός υπολογιστής της Microsoft φθάνει ως αντίπαλος του MacBook και του Chromebook
Με αυτό, μπορείτε να συγχρονίσετε τις προτιμήσεις σας και όλα τα gadget των Windows. Αυτό είναι πολύ χρήσιμο, επειδή αν αγοράσετε άλλο προϊόν των Windows ή επανεγκαταστήσετε το λειτουργικό αυτό σύστημα από έναν υπολογιστή, δεν χρειάζεται να το εγκαταστήσετε ξανά. Για να σας βοηθήσει να αξιοποιήσετε στο έπακρο αυτή τη λειτουργία, αυτό το σεμινάριο θα σας δείξει πώς να ενεργοποιήσετε και να ρυθμίσετε τις παραμέτρους του συγχρονισμού ρυθμίσεων.

Τρόπος συγχρονισμού ρυθμίσεων μεταξύ συσκευών με Windows 10
Όταν ενεργοποιείτε το συγχρονισμό διαμόρφωσης σε έναν υπολογιστή Windows 10, το λειτουργικό σύστημα φροντίζει για όλες τις ρυθμίσεις σας και ρυθμίζει το ίδιο για όλες τις συσκευές των Windows 10. Μπορείτε να επιλέξετε ποιες ρυθμίσεις θα συγχρονίζονται στις συσκευές σας, όπως είναι οι κωδικοί πρόσβασης, πρόγραμμα περιήγησης, χρώματα και πολλά άλλα.
App: Αποκτήστε τις καλύτερες συμβουλές και τα τελευταία νέα στο τηλέφωνό σας
Για να ενεργοποιήσετε το συγχρονισμό, πρέπει πρώτα να συνδεθείτε στα Windows 10 με το λογαριασμό σας Microsoft και ακολουθήστε την παρακάτω διαδικασία. Στη συνέχεια, επαναλάβετε αυτό σε όλες τις συσκευές που θέλετε να συγχρονίσετε, χρησιμοποιώντας τον ίδιο λογαριασμό.
Βήμα 1. Ανοίξτε τις Ρυθμίσεις των Windows 10. Για να το κάνετε αυτό, κάντε κλικ στο κουμπί Έναρξη και έπειτα στο εικονίδιο με το γρανάζι. Αν προτιμάτε, πατήστε τα πλήκτρα Win + i;

Πρόσβαση στις Ρυθμίσεις των Windows 10
Βήμα 2. Στο παράθυρο "Ρυθμίσεις των Windows", κάντε κλικ στην επιλογή "Λογαριασμοί".
Βήμα 3. Κάτω από το στοιχείο "Λογαριασμοί" κάντε κλικ στην επιλογή "Συγχρονισμός ρυθμίσεων".
ρυθμίσεις "Βήμα 4. Εάν η επιλογή "Ρυθμίσεις συγχρονισμού" είναι "Απενεργοποιημένη", κάντε κλικ στον έλεγχο κάτω από αυτό, για να μεταβείτε στο "On".
Βήμα 5. Περαιτέρω κάτω από τις "Ρυθμίσεις συγχρονισμού" θα δείτε επιλογές που μπορούν να συγχρονιστούν. Ελέγξτε αυτά που θέλετε να χρησιμοποιήσετε ή καταργήστε την επιλογή αυτών που δεν θέλετε. Βασικά, όλα μπορούν να χρησιμοποιηθούν αμέσως, εκτός από την επιλογή "Κωδικοί πρόσβασης", η οποία απαιτεί επαλήθευση λογαριασμού. Για να το ενεργοποιήσετε, πρέπει να κάνετε κλικ στο "Επαλήθευση".

Αλλαγή επιλογών και έναρξη επαλήθευσης λογαριασμού
Βήμα 6. Στο πρώτο βήμα της επαλήθευσης, πρέπει να εισαγάγετε τα 4 ψηφία του τηλεφωνικού αριθμού που έχετε καταχωρίσει στο λογαριασμό σας και να κάνετε κλικ στο κουμπί "Επόμενο".

Εισαγωγή των τεσσάρων ψηφίων του τηλεφώνου του λογαριασμού
Βήμα 7. Όταν λάβετε τον κωδικό επαλήθευσης που αποστέλλεται στο τηλέφωνό σας μέσω SMS, καταχωρίστε την στην επόμενη οθόνη και κάντε κλικ στο επόμενο κουμπί.

Εισαγωγή του κωδικού επαλήθευσης που λάβατε
Εκεί! Αφού ρυθμίσετε όλες τις άλλες συσκευές σας με τον ίδιο λογαριασμό κάθε φορά που συνδέονται, ο συγχρονισμός θα γίνει και θα έχετε πρόσβαση στα ίδια στοιχεία που έχετε ρυθμίσει για συγχρονισμό χωρίς επιπλοκές. Απολαύστε την ευκολία.
Τι είναι καλύτερο: φορητό υπολογιστή, ultrabook, MacBook; Σχόλιο σχετικά με το.