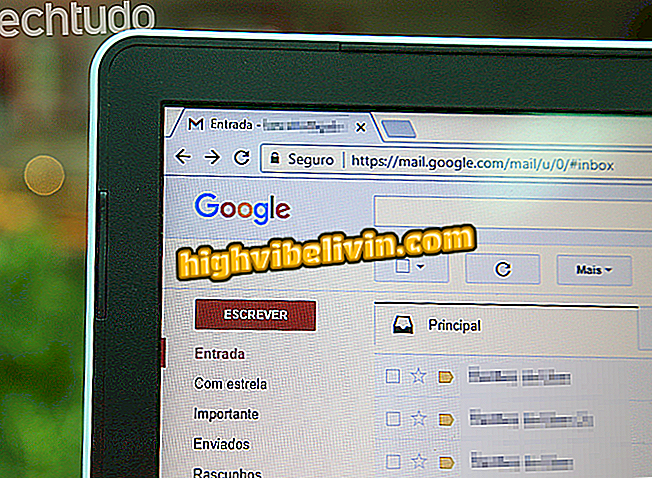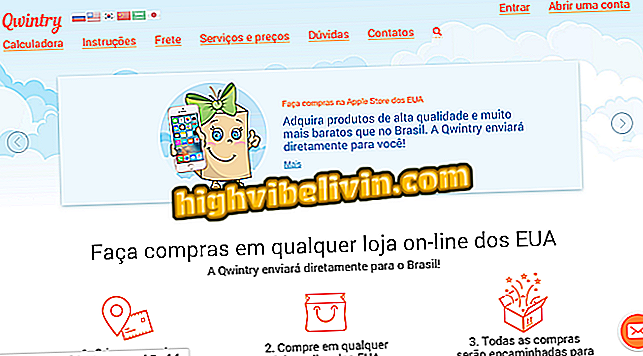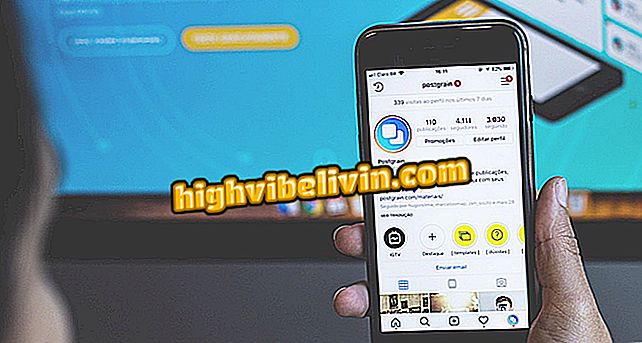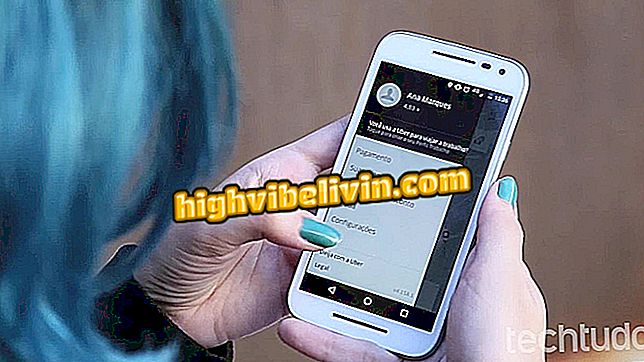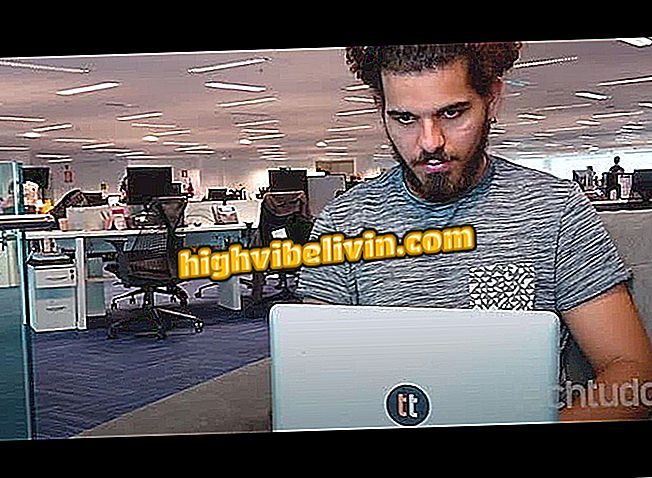Τρόπος χρήσης αυτοκόλλητων σημειώσεων στα Windows 7
Σημειώσεις Η αυτοκόλλητη ετικέτα είναι μια ψηφιακή έκδοση του Post-Its, το διάσημο και πολύχρωμο αυτοκόλλητο σημειωματάριο και είναι μια εγγενής εφαρμογή των Windows 7. Η λειτουργία σας επιτρέπει να προσθέσετε υπενθυμίσεις στην επιφάνεια εργασίας του λειτουργικού συστήματος, βοηθώντας να προσθέσετε σχόλια, έλεγχο λίστες εργασιών και να αποθηκεύσετε πληροφορίες.
Με τη μορφή επιπλέων σημειώσεων, το πρόγραμμα έχει μια σειρά από σύντομες εντολές που σας βοηθούν να προσαρμόσετε την εμφάνιση των μηνυμάτων σας και να οργανώσετε τα κείμενά σας. Ελέγξτε πώς μπορείτε να ενεργοποιήσετε, να ταξινομήσετε και να επεξεργαστείτε τις Σημειώσεις Αυτοκόλλησης στα Windows 7.
Πώς να απενεργοποιήσετε προγράμματα που ξεκινούν με τα Windows 7

Το Tutorial διδάσκει πώς να χρησιμοποιείτε αυτοκόλλητες σημειώσεις στα Windows 7
Βήμα 1. Η εφαρμογή "Αυτοκόλλητες σημειώσεις" θα πρέπει να εκκινείται από το εικονίδιο συντόμευσης στο κουμπί "Έναρξη". Στη γραμμή μενού αυτής της λειτουργίας, επιλέξτε την εφαρμογή ή αναζητήστε την στο εργαλείο αναζήτησης.

Περιηγηθείτε και επιλέξτε τη συντόμευση AutoAddress Notes στην καρτέλα Start Button (Έναρξη)
Βήμα 2. Όταν εκτελείται, το πρόγραμμα θα εμφανίσει ένα εικονικό "Post-It" που μπορεί να χρησιμοποιηθεί ως πεδίο κειμένου, να πολλαπλασιαστεί ή να αλλάξει τα χρώματα. Επιπλέον, ενώ οι Σημειώσεις Αυτοκόλλησης είναι ενεργές, τα εισιτήρια επιπλέουν στην επιφάνεια εργασίας.

Η εφαρμογή εμφανίζει έγχρωμα πλαίσια κειμένου που επιπλέουν κάτω από την επιφάνεια εργασίας
Βήμα 3. Οι αυτοκόλλητες σημειώσεις είναι μια απλή εφαρμογή με λίγες επιλογές διαμόρφωσης και εντολών. Για να αλλάξετε το χρώμα της εικονικής υπενθύμισης, κάντε δεξί κλικ σε αυτήν και επιλέξτε μία από τις έξι επισημασμένες επιλογές.

Κάντε δεξί κλικ στη σημείωση για να επιλέξετε μία από τις έξι επιλογές χρώματος
Βήμα 4. Για να προσθέσετε μια νέα σημείωση, πατήστε το κουμπί "+" στην επάνω αριστερή γωνία της εφαρμογής. Ένα νέο εικονικό εισιτήριο θα ανοίξει δίπλα στο πρώτο, με ένα πεδίο ελεύθερου κειμένου και έτοιμο να εισάγει πληροφορίες.

Κάντε κλικ στο "+" για να προσθέσετε μια άλλη εικονική "Post-It" στην επιφάνεια εργασίας
Βήμα 5. Οι Σημειώσεις Αυτοκόλλησης επεκτείνουν το μέγεθος του εισιτηρίου ανάλογα με το μέγεθος των αντιγραμμένων κειμένων. Ωστόσο, μπορείτε επίσης να προσαρμόσετε τη διάσταση της υπενθύμισης κρατώντας και σύροντας τη σήμανση στην κάτω δεξιά γωνία.

Κρατήστε και σύρετε την εντολή στην εικόνα για να προσαρμόσετε το μέγεθος της σημείωσης
Βήμα 6. Για να κλείσετε μια σημείωση, επιλέξτε το κουμπί "X" στην επάνω δεξιά γωνία του "Virtual Post-It". Στη συνέχεια θα εμφανιστεί ένα προειδοποιητικό παράθυρο ότι η διαγραφή είναι μόνιμη.

Κάντε κλικ στο "X" για να διαγράψετε μια σημείωση και να επιβεβαιώσετε τη δράση σε "Ναι"
Βήμα 7. Μπορείτε να διαμορφώσετε επιλεγμένα κείμενα σε κάθε σημείωση με συντομεύσεις πληκτρολογίου. Η εντολή Ctrl + B τοποθετεί το κείμενο με έντονα γράμματα και το Ctrl + I με πλάγια γραφή, ενώ το Ctrl + U υπογραμμίζει τις σημάνσεις και το Ctrl + T γρατζουνίζει τις λέξεις.

Σημειώστε τα κείμενα και τις ρυθμίστε με Ctrl + B, Ctrl + I, Ctrl + U και Ctrl + T
Βήμα 8. Οι αυτοκόλλητες σημειώσεις εξακολουθούν να σας επιτρέπουν να ευθυγραμμίζετε τα κείμενα με το κέντρο εισιτηρίων με Ctrl + E, ενώ τα Ctrl + L και Ctrl + R διατάζουν τα περιεχόμενα προς τα αριστερά και δεξιά, αντίστοιχα.

Επιλέξτε τα κείμενα και ευθυγραμμίστε τα με τα πλήκτρα Ctrl + E, Ctrl + L και Ctrl + R
Πρόβλημα με τα Windows 10 μετά την ενημέρωση του Απριλίου Update; πώς να λύσει Ρωτήστε τις ερωτήσεις σας στο φόρουμ.

Πώς να κάψετε μια οθόνη φορητού υπολογιστή των Windows