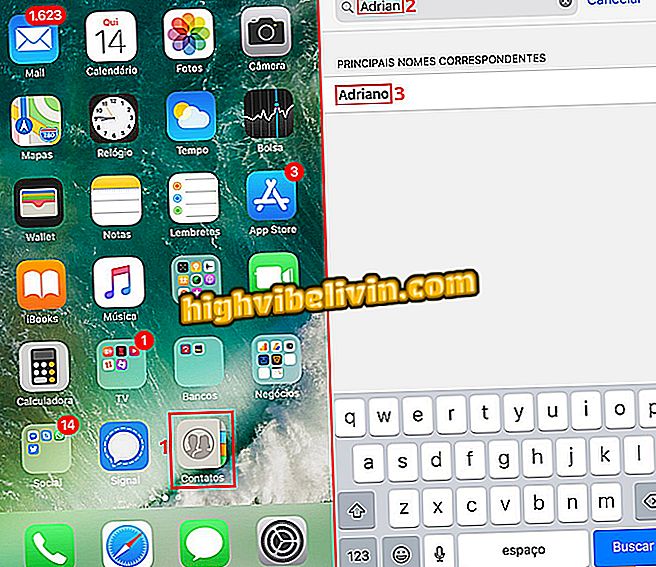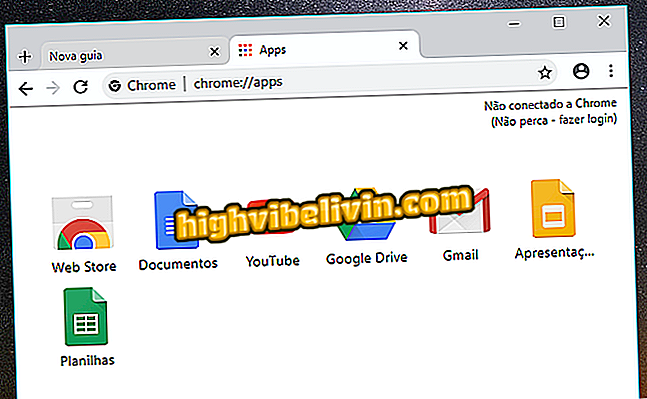Χρησιμοποιώντας το PicsArt για να εφαρμόσετε εφέ στις φωτογραφίες που έχετε αποθηκεύσει στο τηλέφωνό σας
Το PicsArt Photo Studio & Collage είναι ένας πολύ πλήρης επεξεργαστής εικόνων για iPhone (iOS), Android και Windows Phone. Με την εφαρμογή, ο χρήστης μπορεί να προσθέσει εφέ, πλαίσια, φίλτρα, κολάζ και πολλά άλλα. Ο επεξεργαστής φωτογραφιών λειτουργεί εν μέρει ηλεκτρονικά, για να κατεβάσει νέα πλαίσια και αυτοκόλλητα από το Internet. Αυτό σημαίνει ότι θα υπάρξουν πάντα νέα αποτελέσματα χωρίς την ανάγκη ενημέρωσης της εφαρμογής.
Δείτε στο παρακάτω εγχειρίδιο πώς να χρησιμοποιήσετε το PicsArt για να προσθέσετε εφέ στις φωτογραφίες σας από το τηλέφωνό σας. Αυτό είναι το πρώτο βήμα για την επιτυχία στο Facebook, το Instagram και σε άλλα κοινωνικά δίκτυα. Η διαδικασία εκτελέστηκε σε ένα smartphone της Apple, αλλά οι οδηγίες είναι οι ίδιες στα τηλέφωνα με τα συστήματα Google και Microsoft.

PicsArt: μάθετε τα πάντα για την εφαρμογή επεξεργασίας
Επεξεργασία φωτογραφιών και καθιστώντας τα τέλεια με το Lightroom για κινητά
Επεξεργασία φωτογραφιών
Βήμα 1. Κάντε λήψη του PicsArt και εγκαταστήστε το στο τηλέφωνό σας. Όταν ανοίγετε για πρώτη φορά, πρέπει να δημιουργήσετε μια γρήγορη εγγραφή. Μπορείτε να πατήσετε "Σύνδεση με Facebook" για να χρησιμοποιήσετε δεδομένα κοινωνικής δικτύωσης.

Εγγραφείτε για την εφαρμογή
Βήμα 2. Για να επεξεργαστείτε μια φωτογραφία, αγγίξτε το κουμπί "+" στην κάτω περιοχή της οθόνης και μεταβείτε στην "Επεξεργασία". Στη συνέχεια, επιλέξτε μια εικόνα από τη βιβλιοθήκη φωτογραφιών σας.

Επεξεργασία φωτογραφίας από το τηλέφωνό σας
Βήμα 3. Όλα τα εργαλεία επεξεργασίας βρίσκονται στο κάτω μέρος της οθόνης. Από εκεί, μπορείτε να προσθέσετε εφέ, πλαίσια, φίλτρα, να κάνετε ρυθμίσεις, να προσθέσετε αυτοκόλλητα, μάσκες, σχέδια ελεύθερης χρήσης, λεζάντες, μπαλόνια κειμένου και άλλα.

Χρησιμοποιήστε τα εργαλεία στο κάτω μέρος της οθόνης
Βήμα 4. Εξερευνήστε όλες τις επιλογές χωρίς φόβο να κάνετε λάθη. Οποιαδήποτε αλλαγή μπορεί εύκολα να ανακληθεί πατώντας στο βέλος που δείχνει προς τα αριστερά στο επάνω μέρος της οθόνης. Όταν ολοκληρώσετε την επεξεργασία, αγγίξτε το κουμπί στην επάνω δεξιά γωνία της οθόνης. Τέλος, μπορείτε να αποθηκεύσετε την εικόνα ιδιωτικά ή να δημοσιεύσετε στο κοινωνικό δίκτυο που είναι ενσωματωμένο στο PicsArt.

Αποθηκεύστε ή μοιραστείτε την επεξεργασμένη φωτογραφία
Πώς να δημιουργήσετε κολάζ πλέγματος
Βήμα 1. Για να δημιουργήσετε κολλάζ, στην κύρια οθόνη εφαρμογών, πατήστε "+". Στη συνέχεια, πατήστε "Επικόλληση".

Δημιουργία κολλάζ στο PicsArt
Βήμα 2. Επιλέξτε εάν θέλετε να δημιουργήσετε κολάζ χρησιμοποιώντας ένα πλέγμα ή ένα πλαίσιο. Σε αυτή την περίπτωση, θα συνεχίσουμε να χρησιμοποιούμε την επιλογή "Πλέγμα". Στη συνέχεια, πρέπει να επιλέξετε τις φωτογραφίες που θέλετε να χρησιμοποιήσετε στο κολάζ.

Δημιουργία Collage πλέγματος
Βήμα 3. Μπορείτε να επιλέξετε το στυλ κολάζ - σύρετε την οθόνη προς τα αριστερά για να δείτε περισσότερες επιλογές. Στη συνέχεια, μπορείτε να αλλάξετε τη διάταξη κολάζ, να προσαρμόσετε το περίγραμμα με διαφορετικά χρώματα, πάχη και φόντο.

Προσθέστε τις εικόνες και κάντε τις επιθυμητές ρυθμίσεις
Τώρα, απλά αγγίξτε το κουμπί που βρίσκεται στην επάνω δεξιά γωνία της οθόνης για να προχωρήσετε. Θα κατευθυνθείτε στον κύριο επεξεργαστή του PicsArt και θα είστε σε θέση να κάνετε τις εκδόσεις που παρουσιάζονται στα πρώτα βήματα του σεμιναρίου.
Δημιουργία πλαισίων με κολάζ
Βήμα 1. Μπορείτε να προσθέσετε καρέ στα κολάζ σας. Σε αυτή την περίπτωση, πρέπει πρώτα να επιλέξετε το πλαίσιο που θέλετε να χρησιμοποιήσετε. Σημειώστε ότι υπάρχουν καρτέλες στο κάτω μέρος της οθόνης με διάφορες κατηγορίες.

Δημιουργία ενός Κολάζ πλαισίου
Βήμα 2. Θα πρέπει να επιλέξετε τις φωτογραφίες που θέλετε να προσθέσετε στο κολάζ. Στην επόμενη οθόνη, αν θέλετε, μπορείτε να επανατοποθετήσετε τις εικόνες - απλά αγγίξτε και σύρετε τη φωτογραφία στην επιθυμητή θέση.

Επιλέξτε τις φωτογραφίες για το κολάζ
Τέλος, αγγίξτε το κουμπί στην επάνω δεξιά γωνία της οθόνης για να προχωρήσετε. Θα μεταφερθείτε στον κύριο επεξεργαστή του PicsArt και μπορείτε να κάνετε τις αλλαγές που παρουσιάζονται στα πρώτα βήματα αυτού του εκπαιδευτικού προγράμματος.
Ποιος είναι ο αγαπημένος σας επεξεργαστής φωτογραφιών; Σχόλιο σχετικά με το.