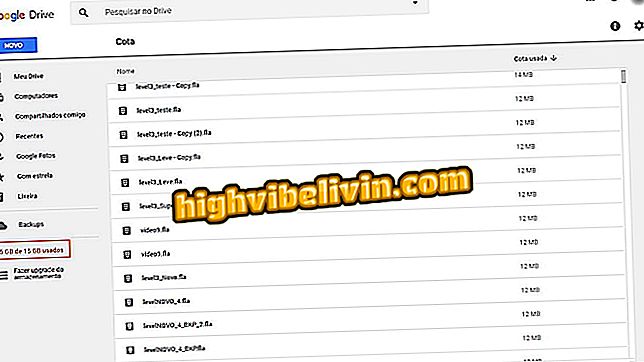Δεν ξεκινάτε ο υπολογιστής με Windows 10; Μάθετε πώς να λύσετε
Τα Windows 10 ενδέχεται να αποτύχουν κατά την εκκίνηση, όπως και κάθε άλλο λειτουργικό σύστημα. Σε περίπτωση κακής εκκίνησης, υπάρχουν τρεις πιθανές αιτίες για αυτό το πρόβλημα: κατεστραμμένα ή διαγραμμένα αρχεία, σφάλματα υλικολογισμικού ή αναντιστοιχίες υλικού.
ΔΙΑΒΑΣΤΕ: Αργή υπολογιστή; Δείτε 7 άκρες για να αφήσετε τα Windows να πετούν
Ωστόσο, μπορούν να εφαρμοστούν μερικές απλές μέθοδοι για την επίλυση της διαδικασίας εκκίνησης. Είναι εφικτό, για παράδειγμα, να προσπαθήσετε να ενεργοποιήσετε τον υπολογιστή σε ασφαλή λειτουργία, μια μέθοδο στην οποία τα Windows αρχίζουν με το λιγότερο δυνατό λογισμικό ή χρησιμοποιούν επαναφορά συστήματος, για να επιστρέψετε τα αρχεία σε ένα σημείο επαναφοράς που δημιουργήθηκε πριν από το πρόβλημα. Δείτε πώς μπορείτε να διορθώσετε το πρόβλημα βήμα-βήμα.

Μάθετε να αναφέρετε σφάλματα σε υπολογιστές Windows 10
Θέλετε να αγοράσετε κινητό τηλέφωνο, τηλεόραση και άλλα προϊόντα έκπτωσης; Γνωρίστε τη σύγκριση
1. Ξεκινήστε σε ασφαλή λειτουργία
Η λειτουργία ασφαλείας για τα Windows είναι να ξεκινήσει το σύστημα με μια βασική έκδοση, χρησιμοποιώντας όσο το δυνατόν λιγότερα αρχεία και πόρους. Εάν το πρόβλημα επιλυθεί μετά την ασφαλή εκκίνηση, γνωρίζετε ήδη ότι το πρόβλημα δεν περιλαμβάνεται στα βασικά προγράμματα οδήγησης ή στην κεντρική διαμόρφωση της συσκευής.
Βήμα 1. Μετά από μερικές ανεπιτυχείς προσπάθειες εκκίνησης, το μηχάνημα θα εισέλθει σε αυτόματο βρόχο επισκευής, στο οποίο το σύστημα παρέχει μια σειρά επιλογών για την επίλυση του προβλήματος. Στη μπλε οθόνη, επιλέξτε την επιλογή "Αντιμετώπιση προβλημάτων".
Βήμα 2. Στη συνέχεια πατήστε "Advanced Options".

Επιλέξτε "Advanced Options"
Βήμα 3. Τώρα επιλέξτε την επιλογή "Ρυθμίσεις εκκίνησης".

Πρόσβαση στις ρυθμίσεις εκκίνησης
Βήμα 4. Τα Windows θα εμφανίσουν ορισμένες επιλογές εκκίνησης, συμπεριλαμβανομένης της "Ασφαλούς Λειτουργίας". Πατήστε "Ενεργοποίηση ασφαλούς λειτουργίας" και επιλέξτε Επανεκκίνηση.

Η ενεργοποίηση της λειτουργίας ασφαλείας μπορεί να λύσει προβλήματα εκκίνησης
2. Τηρήστε τη λειτουργία της μπαταρίας.
Εάν το πρόβλημα παρουσιαστεί σε φορητό υπολογιστή, θα πρέπει να ελέγξετε εάν έχει καταστραφεί η μπαταρία λόγω προβλημάτων με την μπαταρία του μηχανήματος. Για να το κάνετε αυτό, ελέγξτε τη λειτουργία με ένα εναλλακτικό καλώδιο ή αφαιρέστε την μπαταρία και συνδέστε τη συσκευή σε άλλη πηγή τροφοδοσίας.
Αυτή η δοκιμή είναι να επαληθεύσει ότι το πρόβλημα προκαλείται από το υλικό. Εάν αυτό αποδειχθεί απαραίτητο, είναι απαραίτητο να ζητήσετε τεχνική βοήθεια για την ανταλλαγή του εξοπλισμού που προκαλεί σφάλματα.

Η δοκιμή είναι να αναλύσει εάν υπάρχει ανάγκη αντικατάστασης κάποιου στοιχείου υλικού
3. Αφαιρέστε τις συσκευές USB
Υπάρχει επίσης η πιθανότητα ο υπολογιστής να μην ξεκινήσει σωστά λόγω σύγκρουσης με συσκευές USB. Για να επαληθεύσετε ότι αυτή είναι η αιτία του προβλήματος, δοκιμάστε να αποσυνδέσετε όλες τις συσκευές από τον υπολογιστή και να επανεκκινήσετε το μηχάνημα.

Το σφάλμα εκκίνησης ενδέχεται να προκληθεί από συσκευές συνδεδεμένες στη θύρα USB
4. Εκτελέστε Επαναφορά Συστήματος
Αυτή η εναλλακτική λύση αναγκάζει τα Windows να επιστρέψουν στην κατάσταση πριν από το σημείο επαναφοράς που επιλέγετε. Αυτά τα σημεία δημιουργούνται αυτόματα από το σύστημα όταν ένα πρόγραμμα ή μια ενημερωμένη έκδοση εγκαθίσταται ακριβώς για να αποφευχθεί η βλάβη του μηχανήματος. Ωστόσο, δημιουργείτε και ενεργοποιείτε μη αυτόματα σημεία επαναφοράς στα Windows 10.
Βήμα 1. Στη μπλε οθόνη της αυτόματης επιδιόρθωσης, πατήστε την επιλογή "Αντιμετώπιση προβλημάτων".

Ο βρόχος αυτόματης επιδιόρθωσης είναι μια μέθοδος που χρησιμοποιείται από τα Windows 10 για την αντιμετώπιση προβλημάτων εκκίνησης
Βήμα 2. Στη συνέχεια, μεταβείτε στις "Προηγμένες επιλογές".

Κάντε κλικ στην επιλογή "Επιλογές για προχωρημένους"
Βήμα 3. Στη συνέχεια, ελέγξτε την "Επαναφορά Συστήματος" και επιλέξτε ένα σημείο επαναφοράς πριν ξεκινήσετε τα προβλήματα.

Η επιλογή χρησιμοποιεί ένα σημείο επαναφοράς που έχει αποθηκευτεί στον υπολογιστή
5. Προσπαθήστε να διορθώσετε σφάλματα κατά την εκκίνηση
Αυτή η επιλογή προσφέρεται από τα Windows για να προσπαθήσετε να διορθώσετε πιθανά σφάλματα που μπορεί να αποτρέψουν τη σωστή φόρτωση του συστήματος. Σε ορισμένες περιπτώσεις, τα Windows ενδέχεται να επανεκκινήσουν κανονικά μετά το επόμενο βήμα προς βήμα.
Βήμα 1. Πατήστε "Αντιμετώπιση προβλημάτων" στην οθόνη αυτόματης επιδιόρθωσης.
Βήμα 2. Επιλέξτε "Σύνθετες επιλογές".

Κάντε κλικ στην επιλογή "Επιλογές για προχωρημένους"
Βήμα 3. Πηγαίνετε στο "Επισκευή εκκίνησης" και περιμένετε έως ότου ολοκληρωθεί η διόρθωση.

Τα Windows παρέχουν μια αυτόματη εναλλακτική λύση για να προσπαθήσουν να επιλύσουν τα σφάλματα κατά την αρχικοποίηση
Το πληκτρολόγιο δεν λειτουργεί μετά τα Windows 10, πώς να λύσετε; Κάντε ερωτήσεις στο φόρουμ.

Τι νέο υπάρχει στα Windows 10