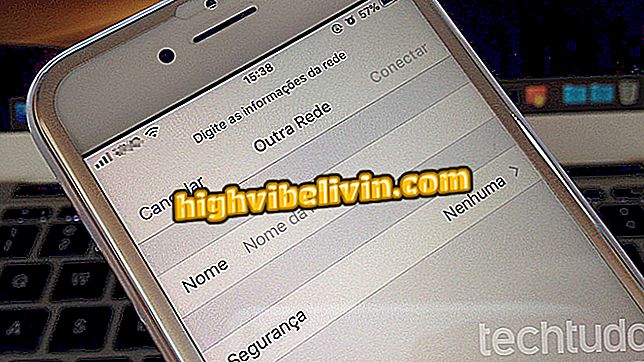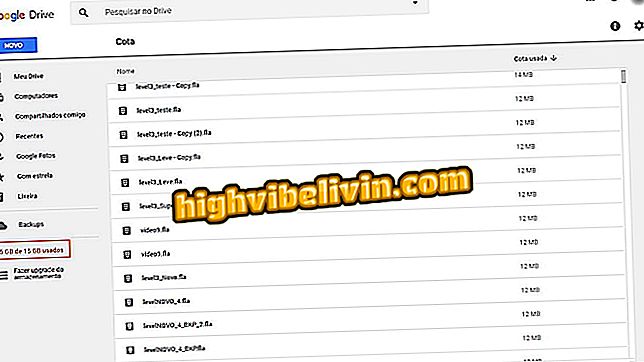Επεξεργασία φωτογραφιών με το Instagram
Το Instagram έχει αρκετά πλήρες επεξεργαστή φωτογραφιών μέσα στην εφαρμογή. Οι επιλογές είναι διαθέσιμες κατά τη δημιουργία μιας νέας έκδοσης και περιλαμβάνουν ρυθμίσεις όπως ο κορεσμός, η φωτεινότητα, το χρώμα και η ευκρίνεια, καθώς και άλλα εφέ. Τα χαρακτηριστικά βοηθούν στη βελτίωση των φωτογραφιών που για κάποιο λόγο δεν φαίνονται τόσο καλά τη στιγμή της σύλληψης.
ΔΙΑΒΑΣΤΕ: Οι επιδράσεις στο Instagram έχουν «πυρετό». δείτε τα πιο χρησιμοποιημένα
Στο παρακάτω εγχειρίδιο, ανατρέξτε σε μια συλλογή συμβουλών σχετικά με τον τρόπο επεξεργασίας των φωτογραφιών σας στην εφαρμογή Instagram. Οι εικόνες καταγράφηκαν στην έκδοση του κοινωνικού δικτύου για το iPhone (iOS), αλλά οι συμβουλές ισχύουν και για χρήστες Android.

Πώς να χρησιμοποιήσετε τις προεπιλογές Lightroom για να επεξεργαστείτε τις φωτογραφίες σας Instagram
Θέλετε να αγοράσετε κινητό τηλέφωνο, τηλεόραση και άλλα προϊόντα έκπτωσης; Γνωρίστε τη σύγκριση
Βήμα 1. Ανοίξτε το Instagram και αγγίξτε το κουμπί "+" στην κάτω γραμμή της οθόνης. Επιλέξτε μια φωτογραφία από τη συλλογή εικόνων και αγγίξτε "Επόμενο".

Δημιουργία νέας ανάρτησης
Βήμα 2. Εάν θέλετε, μπορείτε να επιλέξετε ένα φίλτρο. Πατήστε ξανά το φίλτρο που εφαρμόσατε για να ρυθμίσετε την ένταση του εφέ. Στη συνέχεια, ανοίξτε την καρτέλα "Επεξεργασία".

Εφαρμογή φίλτρου
Βήμα 3. Υπάρχουν πολλές διαθέσιμες ρυθμίσεις. Η πρώτη είναι η επιλογή να ορίσετε την προοπτική και τον προσανατολισμό της φωτογραφίας. Επιλέξτε ένα στοιχείο και χρησιμοποιήστε τη μπάρα ολίσθησης για να αλλάξετε τη γωνία. Αν θέλετε να περιστρέψετε την εικόνα, χρησιμοποιήστε το κουμπί στην επάνω δεξιά γωνία.

Ρύθμιση περιστροφής και φωτεινότητας
Βήμα 4. Στη συνέχεια, είναι διαθέσιμες ρυθμίσεις αντίθεσης και πλαισίου. Και οι δύο αποτελούνται από μια μπάρα ολίσθησης. Μπορείτε να ελέγξετε τα αποτελέσματα σε πραγματικό χρόνο και να αποθηκεύσετε την επεξεργασία σε "ολοκληρωμένη".

Ρύθμιση της αντίθεσης και της δομής
Βήμα 5. Ομοίως, είναι δυνατό να ρυθμίσετε τη θερμοκρασία και τον κορεσμό της φωτογραφίας μετατοπίζοντας ένα κουμπί. Μετά από κάθε αλλαγή, θυμηθείτε να πατήσετε "Τέλος" για αποθήκευση ή "Ακύρωση" για αναίρεση.

Ρύθμιση θερμοκρασίας και κορεσμού
Βήμα 6. Κάτω από το "Χρώμα", μπορείτε να επιλέξετε ένα χρώμα επισήμανσης για σκιές και στιγμιότυπα. Αγγίξτε ξανά το επιλεγμένο χρώμα για να ρυθμίσετε την ένταση. Στο "Fade", η ρύθμιση συνίσταται στην μεταφορά του κουμπιού στην επιθυμητή τιμή.

Εφαρμόζοντας χρώμα τόνωσης και ξεθώριασμα
Βήμα 7. Οι επιλογές επισημάνσεων και σκιών μπορούν να προσαρμοστούν περισσότερο ή λιγότερο με τη γραμμή ολίσθησης και στη συνέχεια να αποθηκευτούν στο "πλήρες".

Ρύθμιση του φωτισμού και των σκιών
Βήμα 8. Παρομοίως, μπορείτε να προσθέσετε το εφέ βινιέτας ανεβαίνοντας τη μπάρα προς τα δεξιά. Όσο μεγαλύτερη είναι η τιμή, τόσο μεγαλύτερη είναι η ένταση του αποτελέσματος. Στην επιλογή "Μετατόπιση κλίσης", μπορείτε να προσθέσετε μια ακτινική ή γραμμική θόλωση στη φωτογραφία σας.

Εφαρμόζοντας στίγμα και θόλωση άκρων
Βήμα 9. Τέλος, μπορείτε να κάνετε τη φωτογραφία πιο ευανάγνωστη ρυθμίζοντας την τιμή σε "Sharpness". Στην κύρια οθόνη επεξεργασίας, εμφανίζεται μια κουκκίδα ακριβώς κάτω από κάθε αλλαγή της ρύθμισης. Αγγίξτε τη φωτογραφία για να δείτε την αρχική εικόνα και να την συγκρίνετε με την τροποποιημένη.

Ρύθμιση της ευκρίνειας της φωτογραφίας
Βήμα 10. Τέλος, πατήστε "Επόμενο" στην επάνω δεξιά γωνία της οθόνης για να δημοσιεύσετε τη φωτογραφία στο Instagram. Εάν θέλετε, μπορείτε να χρησιμοποιήσετε το κουμπί "επιστροφή" και να αγγίξετε "Αποθήκευση πρόχειρου" για να αφήσετε την αποθηκευμένη φωτογραφία για μελλοντικές δημοσιεύσεις.

Δημοσιεύστε μια φωτογραφία ή αποθηκεύστε την ως σχέδιο
Πώς να λύσετε ιστορίες σφαλμάτων με το instagram GIF; Συμβουλές ανταλλαγής στο φόρουμ.