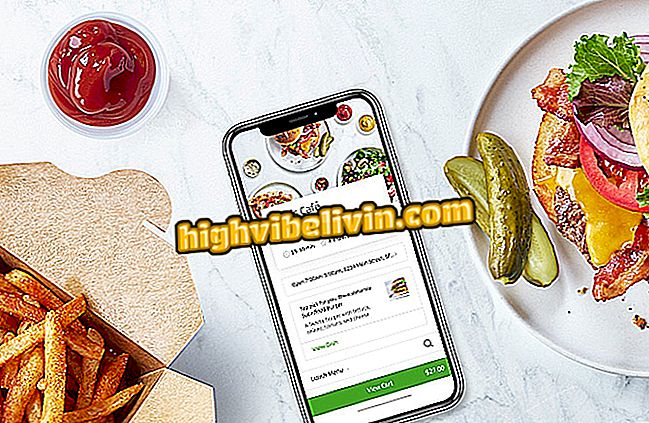Epson L365: Τρόπος λήψης του προγράμματος οδήγησης και εγκατάστασης στον εκτυπωτή
Η ενημέρωση του προγράμματος οδήγησης εκτυπωτή Epson EcoTank L365 είναι απαραίτητη για τη διατήρηση της ομαλής λειτουργίας του. Οι συσκευές Epson έχουν ικανοποιητική απόδοση και ποιότητα, αλλά η απουσία ενημερωμένων προγραμμάτων οδήγησης μπορεί να προκαλέσει δυσλειτουργία του εξοπλισμού, καθώς είναι υπεύθυνες για την εκτέλεση της επικοινωνίας μεταξύ υλικού και λειτουργικού συστήματος.
Παρακάτω ακολουθεί ένας οδηγός βήμα προς βήμα για τον τρόπο επίτευξης της επίσημης λήψης και εγκατάστασης των τελευταίων προγραμμάτων οδήγησης εκτυπωτή Epson EcoTank L365. Αξίζει να σημειωθεί ότι όλες οι παρακάτω διαδικασίες εκτελέστηκαν στα Windows 10, αλλά είναι παρόμοιες σε άλλες πλατφόρμες.
Πώς να οικοδομήσουμε ένα φτηνό PC gamer το 2017? δείτε συμβουλές

Μάθετε πώς να εγκαταστήσετε και να ενημερώσετε τα προγράμματα οδήγησης εκτυπωτή Epson EcoTank L365
Λήψη προγραμμάτων οδήγησης
Βήμα 1. Το πρώτο βήμα είναι να κατεβάσετε το τελευταίο πρόγραμμα οδήγησης που είναι διαθέσιμο στον τελικό χρήστη. Για να το κάνετε αυτό, μεταβείτε στον ιστότοπο του κατασκευαστή και εισάγετε το μοντέλο του εκτυπωτή (L365) στο πεδίο "Αναζήτηση βάσει ονόματος προϊόντος" και στη συνέχεια επιλέξτε την πρώτη επιλογή.

Εισαγάγετε το μοντέλο του εκτυπωτή και επιλέξτε την πρώτη επιλογή
Βήμα 2. Αυτόματα, η σελίδα ανιχνεύει ποιο λειτουργικό σύστημα χρησιμοποιείτε - Windows, Linux ή Mac OS - αν όμως ο ιστότοπος δεν το αναγνωρίσει, επιλέξτε αυτό που ταιριάζει με εκείνο που είναι εγκατεστημένο στο μηχάνημά σας και, στη συνέχεια, κάντε κλικ στην επιλογή "Λήψη".

Επιλέξτε το λειτουργικό σύστημα και κάντε λήψη του προγράμματος οδήγησης εκτυπωτή
Εγκαταστήστε το ενημερωμένο πρόγραμμα οδήγησης
Βήμα 1. Μετά τη λήψη του προγράμματος οδήγησης, ανοίξτε το και επιλέξτε τη γλώσσα που προτιμάτε. Στη συνέχεια, κάντε κλικ στο κουμπί "Επόμενο".

Επιλέξτε τη γλώσσα της επιλογής σας
Βήμα 2. Διαβάστε την άδεια χρήσης και κάντε κλικ στο "Αποδοχή" εάν συμφωνείτε με τους όρους. Αξίζει να σημειωθεί ότι η εγκατάσταση πραγματοποιείται μόνο εάν αποδεχθείτε τη σύμβαση.

Εάν συμφωνείτε, αποδεχτείτε τη συμφωνία αδειοδότησης
Βήμα 3. Ελέγξτε αν η πρώτη επιλογή είναι επιλεγμένη και κάντε κλικ στην επιλογή "Εγκατάσταση", ώστε το λογισμικό να ξεκινήσει τη διαδικασία εγκατάστασης.

Ελέγξτε την πρώτη επιλογή για να προχωρήσετε στην εγκατάσταση
Βήμα 4. Μετά την ολοκλήρωση της προηγούμενης διαδικασίας, είναι απαραίτητο να ρυθμίσετε τον εκτυπωτή. Για να το κάνετε αυτό, επιλέξτε τον τρόπο με τον οποίο θα συνδέσετε τον εξοπλισμό στον υπολογιστή σας.

Ρύθμιση του εκτυπωτή
Βήμα 5. Συνδέστε το ένα άκρο του καλωδίου στον υπολογιστή και το άλλο στον εκτυπωτή. Στη συνέχεια ενεργοποιήστε την και περιμένετε να το ανιχνεύσει το λογισμικό.

Συνδέστε τον εκτυπωτή στον υπολογιστή
Βήμα 6. Αν όλα πάνε καλά, εμφανίζεται ένα παράθυρο για την εκτύπωση μιας δοκιμαστικής σελίδας. Εναπόκειται σε σας να επιτρέψετε ή όχι στον εκτυπωτή να εκτελέσει τη διαδικασία. Για να ολοκληρώσετε, κάντε κλικ στο κουμπί "Επόμενο" και έπειτα στο "Έξοδος".

Εκτύπωση σελίδας δοκιμής
Σύντομα, τα προγράμματα οδήγησης εκτυπωτή σας είναι ήδη ενημερωμένα και έχουν ρυθμιστεί ώστε να λειτουργούν χωρίς προβλήματα. Είναι σημαντικό να παρακολουθείτε προσεκτικά τον ιστότοπο του κατασκευαστή για να βεβαιωθείτε ότι τα προγράμματα οδήγησης για τη συσκευή σας είναι πάντα στην πιο πρόσφατη έκδοση.
Ποιος είναι ο καλύτερος πολυλειτουργικός εκτυπωτής; Σχόλιο σχετικά με το.