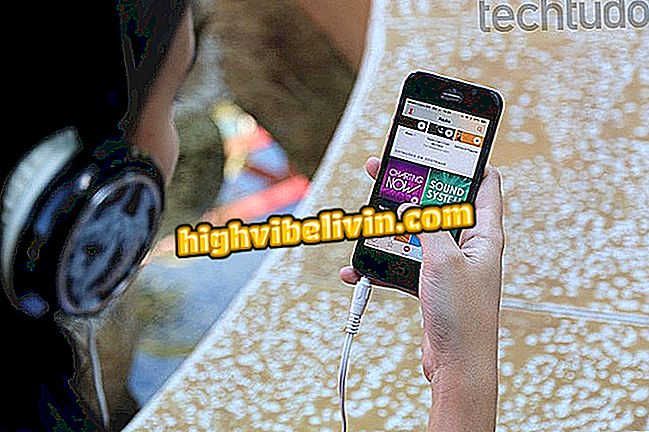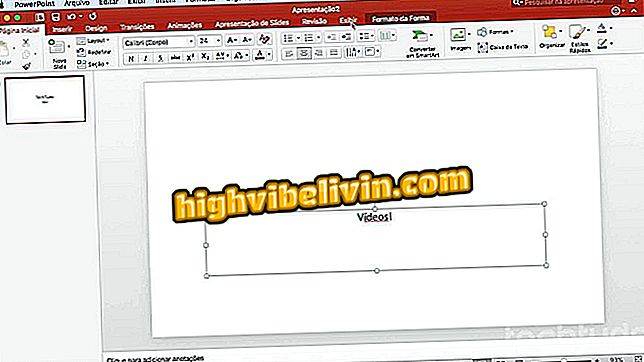Πώς να κάνετε μεγέθυνση στο Photoshop
Το Adobe Photoshop είναι ένας επαγγελματίας επεξεργαστής εικόνων, δημοφιλής μεταξύ των χρηστών για τα πλήρη εργαλεία του. Ένα από τα πιο συχνά χρησιμοποιούμενα χαρακτηριστικά στην καθημερινή ζωή είναι η μεγέθυνση, η μεγέθυνση ή η σμίκρυνση των εικόνων. Αυτή η λειτουργία είναι ενδιαφέρουσα για να κάνετε πιο ακριβή κοπή και να δείτε λεπτομέρειες. Μπορεί επίσης να χρησιμοποιηθεί για να δει μια φωτογραφία εντελώς αν είναι μεγαλύτερη από την οθόνη.
Υπάρχουν διάφοροι τρόποι για να χρησιμοποιήσετε το ζουμ: από συντομεύσεις πληκτρολογίου, γρήγορα, ή χρησιμοποιώντας τις λειτουργίες της γραμμής εργαλείων. Οι δοκιμές εκτελέστηκαν με την τελευταία έκδοση του Photoshop CC 2018, αλλά είναι παρόμοια σε προηγούμενες εκδόσεις του λογισμικού. Ελέγξτε τις βήμα προς βήμα συμβουλές από το ακόλουθο σεμινάριο.
Έξι λειτουργίες του Photoshop 2019 για αρχάριους πρέπει να ξέρετε

Πώς να κάνετε μεγέθυνση στο Adobe Photoshop
Θέλετε να αγοράσετε κινητό τηλέφωνο, τηλεόραση και άλλα προϊόντα έκπτωσης; Γνωρίστε τη σύγκριση
Πώς να μεγεθύνετε γρήγορα με κλικ
Βήμα 1. Με την εικόνα που ήδη ανοίγει στο Photoshop, επιλέξτε το κουμπί "Zoom" στην πλευρική γραμμή εργαλείων ή χρησιμοποιήστε τη συντόμευση "Z" στο πληκτρολόγιο. Σημειώστε ότι στην οθόνη εμφανίζεται το εικονίδιο "zoom +". Απλά κάντε κλικ στην περιοχή της εικόνας που θέλετε να προσεγγίσετε.

Μεγέθυνση για μεγέθυνση στο Photoshop
Βήμα 2. Ήδη για να σμικρύνετε, δηλαδή να μειώσετε το μέγεθος της εικόνας στην οθόνη, χρησιμοποιήστε το ίδιο εργαλείο ζουμ, αλλά κρατήστε πατημένο το πλήκτρο "ALT" στο πληκτρολόγιο. Σημειώστε ότι θα εμφανιστεί το εικονίδιο "zoom -".

Χρησιμοποιήστε τη συντόμευση για να κάνετε σμίκρυνση εικόνων στο Photoshop
Μεγέθυνση σε μια συγκεκριμένη περιοχή της φωτογραφίας
Μπορείτε να επιλέξετε ένα πλαίσιο ελέγχου στη θέση του για να κάνετε μεγέθυνση σε μια συγκεκριμένη περιοχή της φωτογραφίας. Αρχικά, επιλέξτε το κουμπί "Μεγέθυνση" στην πλαϊνή γραμμή εργαλείων ή χρησιμοποιήστε τη συντόμευση "Z" στο πληκτρολόγιο.
Στη συνέχεια, απλά τοποθετήστε το δρομέα στη συγκεκριμένη θέση της εικόνας και πατήστε το δεξί πλήκτρο του ποντικιού για να κάνετε τη σήμανση. Όταν οριοθετείτε την περιοχή επιλογής, αφήστε το κουμπί για σμίκρυνση.

Επιλέξτε ένα απόσπασμα από τη φωτογραφία για μεγέθυνση του Photoshop
Πώς να χρησιμοποιήσετε τη γραμμή εργαλείων ζουμ
Βήμα 1. Κάνοντας κλικ στο εικονίδιο ζουμ στο πλευρικό μενού θα εμφανιστεί μια πιο συγκεκριμένη γραμμή εργαλείων στο επάνω μέρος της οθόνης. Από εκεί μπορείτε χειροκίνητα να επιλέξετε "ζουμ +" και "ζουμ" κάνοντας κλικ στα αντίστοιχα εικονίδια.

Μεγέθυνση χρησιμοποιώντας τα κουμπιά στη γραμμή εργαλείων του Photoshop
Βήμα 2. Υπάρχουν επίσης τα κουμπιά για την οργάνωση των παραθύρων κατά τη διάρκεια της μεγέθυνσης. Το πρώτο αλλάζει το παράθυρο όταν μεγεθύνετε μια φωτογραφία. Το δεύτερο κουμπί σάς επιτρέπει να κάνετε μεγέθυνση σε όλα τα παράθυρα που είναι ανοιχτά ταυτόχρονα στο Photoshop. Η λειτουργία είναι πρακτική για όσους εργάζονται σε παρόμοιες εικόνες, για παράδειγμα.

Μεγέθυνση στο κύριο παράθυρο ή όλα στο Photoshop
Βήμα 3. Για γρήγορη ρύθμιση / ευθυγράμμιση του μεγέθους της εικόνας χρησιμοποιώντας το ζουμ, υπάρχουν τρία κουμπιά. Το "100%" (1: 1) σας επιτρέπει να επιστρέψετε στο αρχικό μέγεθος της εικόνας, χωρίς να χρειαστεί να ξοδέψετε χρόνο για να κάνετε μεγέθυνση ή σμίκρυνση. Υπάρχουν επίσης τα κουμπιά για την "Προσαρμογή της οθόνης" για να πλαισιώσετε την εικόνα και "Συμπληρώστε την οθόνη" για να επεκταθείτε στην περιοχή editor.

Ρυθμίστε την εικόνα στην οθόνη χρησιμοποιώντας τα κουμπιά στη γραμμή εργαλείων ζουμ
Βήμα 4. Τέλος, μπορείτε να έχετε πρόσβαση στο εργαλείο ζουμ μέσω του μενού επιλογών στην επάνω μπάρα του επεξεργαστή. Απλώς πατήστε "Προβολή" για να βρείτε τα στοιχεία για "μεγέθυνση", "σμίκρυνση", "ζουμ 100%", "προσαρμογή στην οθόνη" ή "ζουμ 200%".

Βρείτε το μενού ζουμ κατά την κορυφή του Adobe Photoshop
Το Photoshop δεν εξάγει σωστά το αρχείο PDF: τι να κάνετε; Κάντε ερωτήσεις στο φόρουμ.

Photoshop: Πέντε συμβουλές για τη χρήση του προγράμματος