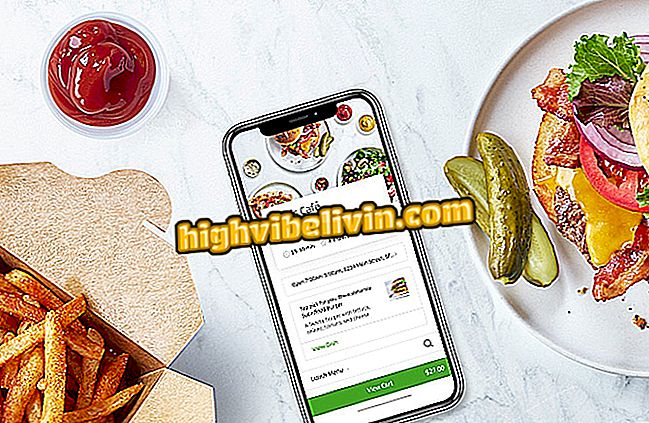Πώς να αφαιρέσετε ή να αντιγράψετε ένα αντικείμενο σε φωτογραφίες με Enlight 2 για iPhone
Η εφαρμογή Enlight 2, επίσης γνωστή ως Photofox, είναι ένα ισχυρό εργαλείο επεξεργασίας φωτογραφιών στο iPhone (iOS). Με ένα ευρύ φάσμα λειτουργιών, είναι ιδανικό για σύνθετες επεξεργασίες, παρόμοιες με αυτές που υπάρχουν σε ισχυρό λογισμικό όπως το Adobe Photoshop. Μεταξύ των επιλογών, είναι δυνατόν να αντιγράψετε αντικείμενα στις εικόνες δωρεάν, μέσω επικαλύψεων στρώσεων.
Το πρόγραμμα προσφέρει επίσης ένα χαρακτηριστικό που ονομάζεται "Patch" για να αφαιρέσετε ατέλειες ή ακόμα και ολόκληρα αντικείμενα από τις φωτογραφίες. Ωστόσο, η επιλογή αποθήκευσης ή κοινοποίησης του αποτελέσματος αυτού του εργαλείου είναι διαθέσιμη μόνο στους συνδρομητές. Δείτε στο παρακάτω εγχειρίδιο πώς να χρησιμοποιήσετε αυτές τις λειτουργίες στο iPhone σας.

Το Enlight 2 για το iPhone σας επιτρέπει να αντιγράφετε και να αφαιρείτε αντικείμενα στις φωτογραφίες
Επεξεργασία φωτογραφιών και καθιστώντας τα τέλεια με το Lightroom για κινητά
Αντιγραφή αντικειμένων
Βήμα 1. Ανοίξτε την εφαρμογή και αγγίξτε το εικονίδιο εικόνας στο επάνω μέρος της οθόνης. Στη συνέχεια, αγγίξτε τη φωτογραφία που θέλετε να επεξεργαστείτε.

Διαδρομή ανοίγματος εικόνας iPhone στο Enlight 2
Βήμα 2. Αγγίξτε την επιλογή "Συγχώνευση" και έπειτα το εικονίδιο "+" στο επάνω μέρος της οθόνης. Συνεχίστε επιλέγοντας την επιλογή "Φωτογραφία".

Μονοπάτι πρόσβασης στην οθόνη για συγχώνευση εικόνων στο Enlight 2 για iPhone
Βήμα 3. Αγγίξτε την ίδια εικόνα, ώστε να εφαρμοστεί ένα νέο στρώμα πάνω από το πρώτο. Τοποθετήστε την επικαλυπτόμενη φωτογραφία έτσι ώστε τα αντικείμενα να βρίσκονται σε κενά σημεία της κύριας φωτογραφίας και αγγίξτε το στοιχείο "Πολλαπλασιασμός".

Μονοπάτι για να χρησιμοποιήσετε την επιλογή που πολλαπλασιάζει αντικείμενα σε φωτογραφίες στο Enlight 2 για iPhone
Βήμα 4. Με τη διαφανή εικόνα στην οθόνη, αγγίξτε το κουμπί "Επίπεδα". Θα πρέπει να διαγράψετε περιοχές της φωτογραφίας. Για να το κάνετε αυτό, επιλέξτε την επιλογή "Καουτσούκ".

Μονοπάτι για πρόσβαση στην ελαστική επιλογή του Enlight 2 για iPhone
Βήμα 5. Χρησιμοποιήστε τα δάχτυλά σας για να διαγράψετε οποιαδήποτε περιοχή της επικαλυπτόμενης φωτογραφίας που είναι ατελής. Μη διαγράφετε τα αντικείμενα που θέλετε να αντιγράψετε. Όταν η εικόνα είναι τέλεια, αγγίξτε το εικονίδιο θεώρησης στην επάνω δεξιά γωνία της οθόνης.

Δράση που αντιγράφει αντικείμενα σε μια φωτογραφία με την εφαρμογή Enlight 2 για iPhone
Βήμα 6. Σε αυτό το σημείο, αγγίξτε το εικονίδιο με το βέλος στο επάνω μέρος της οθόνης. Στο επόμενο παράθυρο, επιλέξτε αν θα μοιραστείτε την επεξεργασμένη φωτογραφία στα κοινωνικά δίκτυα, στους αγγελιαφόρους του διαδικτύου ή εάν θέλετε να αποθηκεύσετε στο Roll Camera του iPhone.

Επιλογή για αποθήκευση και κοινή χρήση μιας εικόνας στην εφαρμογή Enlight 2 για iPhone
Αφαίρεση αντικειμένων από μια φωτογραφία
Βήμα 1. Ανοίξτε τη φωτογραφία που θέλετε να επεξεργαστείτε και αγγίξτε το εικονίδιο εργαλείων στο κάτω μέρος της οθόνης. Στη συνέχεια, επιλέξτε "Επισκευή". Σημειώστε ότι υπάρχει η λέξη "Pro" πάνω από το θεραπευτικό εικονίδιο, αποδεικνύοντας ότι η λειτουργία πληρώνεται.

Μονοπάτι πρόσβασης στο εργαλείο που διαγράφει αντικείμενα σε φωτογραφίες στην εφαρμογή Enlight 2 για iPhone
Βήμα 2. Χρησιμοποιήστε το δάχτυλό σας για να διαγράψετε το αντικείμενο που θέλετε να αφαιρέσετε από τη φωτογραφία. Σε αυτό το σημείο, σύρετε το λευκό σχέδιο που θα διαμορφωθεί σε μια περιοχή της φωτογραφίας που ταιριάζει απόλυτα με τη θέση του αντικειμένου. Στη συνέχεια, πατήστε την επιλογή "Pro".

Ενέργεια για τη διαγραφή αντικειμένων σε μια φωτογραφία με την εφαρμογή Enlight 2 για iPhone
Βήμα 3. Για να αποθηκεύσετε ή να μοιραστείτε την επεξεργασμένη εικόνα σε αυτή τη λειτουργία, πρέπει να υπογράψετε ένα από τα σχέδια της εφαρμογής.

Επιλογές συνδρομής για τη χρήση της επιλογής εξαφάνισης της εφαρμογής Enlight 2 για το iPhone
Χρησιμοποιήστε τις συμβουλές για να δημιουργήσετε υπέροχες εικόνες στο iPhone με το Enlight 2.
Ποιος είναι ο αγαπημένος σας επεξεργαστής φωτογραφιών; Σχόλιο σχετικά με το.