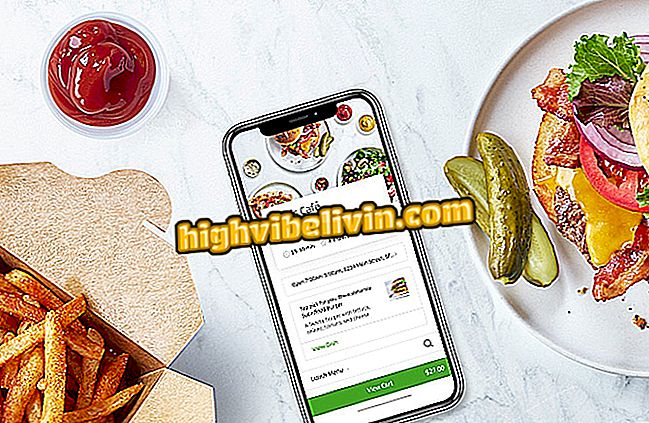Πώς να εγκαταστήσετε έναν εκτυπωτή Canon
Μπορείτε να εγκαταστήσετε έναν εκτυπωτή Canon με δύο τρόπους: με τα CD εγκατάστασης που συνοδεύουν το προϊόν και μέσω της επίσημης ιστοσελίδας της μάρκας. Εκτός από τα προγράμματα οδήγησης για Windows και MacOS, τα οποία είναι συνήθως διαθέσιμα στην ιστοσελίδα κατασκευαστών όπως η Canon, ο χρήστης έχει επίσης τη δυνατότητα να χρησιμοποιεί τους εκτυπωτές σε Linux, μέσω υποστήριξης που εγγυάται οι δικές του διανομές του ελεύθερου λειτουργικού συστήματος.
ΔΙΑΒΑΣΤΕ: Ο νέος εκτυπωτής εκπλήσσει και αγοράζει μελάνι μόνο του. βλέπετε
Δείτε πώς μπορείτε να εγκαταστήσετε έναν εκτυπωτή Canon μέσω Wi-Fi στα Windows 10 και το Ubuntu. Θυμηθείτε ότι το βήμα προς βήμα έγινε από το λογισμικό που είναι διαθέσιμο στην επίσημη ιστοσελίδα της εταιρείας, οπότε αν διαθέτετε το CD εγκατάστασης, μπορείτε να μεταβείτε στο βήμα 7.
Θέλετε να αγοράσετε ένα φτηνό εκτυπωτή; Βρείτε τις καλύτερες τιμές για τη σύγκριση

Οι εκτυπωτές Canon μπορούν να εγκατασταθούν σε Windows, MacOS και Linux, με ή χωρίς CD
Πώς να εγκαταστήσετε τα Windows
Βήμα 1. Μεταβείτε στην επίσημη σελίδα του μοντέλου του εκτυπωτή σας στον ιστότοπο της Canon. Στην περίπτωσή μας, αυτό είναι το MG 3610. Όταν ανοίγει η σελίδα, επιλέξτε την επιλογή "Drivers and software".

Εάν δεν διαθέτετε το CD του εκτυπωτή, μεταβείτε στον ιστότοπο της Canon για να κάνετε λήψη των προγραμμάτων οδήγησης
Βήμα 2. Στη συνέχεια, κάντε κλικ στη συντόμευση "Λήψη προγράμματος οδήγησης".

Κάντε κλικ στο σύνδεσμο που θα μεταφερθείτε στον ιστότοπο υποστήριξης της Canon.
Βήμα 3. Ο ιστότοπος δεν έχει μετάφραση στα πορτογαλικά, οπότε είναι σημαντικό να δώσετε προσοχή πριν επιλέξετε τις επιλογές για να μην κάνετε λήψη εσφαλμένων προγραμμάτων οδήγησης. Βεβαιωθείτε ότι το σύστημα που επιλέξατε ταιριάζει με τις ανάγκες σας. Το λογισμικό είναι επίσης διαθέσιμο για εκδόσεις macOS.

Επιλέξτε τη σωστή έκδοση του συστήματος στο οποίο θέλετε να εγκαταστήσετε τον εκτυπωτή
Βήμα 4. Δεδομένου ότι θέλουμε μόνο τον οδηγό, επιλέξαμε την επιλογή "Drivers". Στην καρτέλα "Βοηθήματα", έχετε πρόσβαση στο πρόγραμμα οδήγησης, αλλά και σε δωρεάν λογισμικό της Canon που μπορεί να είναι χρήσιμο ή όχι. Εάν χάσατε το CD του εκτυπωτή σας ή έχετε αγοράσει ένα μοντέλο που δεν διαθέτει μέσα εγκατάστασης, σε αυτή την επιλογή "Βοηθητικά προγράμματα" μπορείτε να βρείτε το πλήρες πακέτο εφαρμογών και προγραμμάτων οδήγησης για το all-in-one.
Βήμα 5. Επιλέξτε το τρίτο στοιχείο από τη λίστα (εάν η λίστα των επιλογών είναι διαφορετική για τον εκτυπωτή σας, προτιμήστε το στοιχείο που περιγράφεται ως "πλήρες πακέτο" ή "ολοκληρωμένο πακέτο" στη μετάφραση.) Μια καλή συμβουλή για όσους δεν έχουν ισπανικά Το Sharp επιλέγει ανάλογα με το μέγεθος του αρχείου: το μεγαλύτερο από αυτά, σε MB (megabyte) τείνει να είναι το πιο πλήρες.

Επιλέξτε το πλήρες πακέτο για μια ισχυρή εγκατάσταση mair
Βήμα 6. Ο ιστότοπος θα εμφανίσει μια οθόνη με τα τεχνικά δεδομένα του οδηγού. Σύρετε τη σελίδα μέχρι να βρείτε "Αποδέχομαι - ξεκινήστε τη λήψη". Κάνοντας κλικ σε αυτό το κουμπί συμφωνείτε να αποδεχτείτε τους όρους χρήσης και να έχετε πρόσβαση στη λήψη. Επιλέξτε από πού να αποθηκεύσετε τον οδηγό και να περιμένετε.

Κάντε κλικ στο υποδεικνυόμενο κουμπί και κάντε λήψη του προγράμματος οδήγησης
Βήμα 7. Τα καλά νέα είναι ότι, ακόμη και με την ισπανική τοποθεσία υποστήριξης, ο οδηγός είναι στα πορτογαλικά. Βεβαιωθείτε ότι το μηχάνημα all-in-one είναι συνδεδεμένο στον υπολογιστή σας μέσω USB ή Wi-Fi. Για να το εγκαταστήσετε, απλώς κάντε κλικ στην επιλογή "Ρύθμιση εκτυπωτή". Εάν έχετε το CD στο χέρι, απλώς ακολουθήστε την εγκατάσταση από εδώ.

Κάντε κλικ στο επισημασμένο κουμπί για να ξεκινήσετε την εγκατάσταση και την πρώτη ρύθμιση του εκτυπωτή σας
Βήμα 8. Στην πρώτη οθόνη, επιβεβαιώστε ότι η επιλεγμένη περιοχή και η χώρα είναι σωστές.

Ελέγξτε τα δεδομένα και συνεχίστε με την εγκατάσταση
Βήμα 9. Κάντε κλικ στο "Συμφωνώ" και "Ναι" για να συνεχίσετε.

Αποδεχτείτε τους όρους και προχωρήστε
Βήμα 10. Επιλέξτε "Επόμενο" για να συνεχίσετε.
Βήμα 11. Εδώ επιλέγετε να εγκαταστήσετε τον εκτυπωτή μέσω Wi-Fi ή USB. Στην περίπτωσή μας, θα επιλέξουμε Wi-Fi.

Επιλέξτε την επιθυμητή μέθοδο σύνδεσης
Βήμα 12. Σε αυτήν την οθόνη, οι επιλογές αφορούν δύο τύπους ασύρματης σύνδεσης: στην πρώτη περίπτωση και συχνότερα, ο εκτυπωτής σας είναι ασύρματα συνδεδεμένος με το δρομολογητή σας. Στο δεύτερο, ο εκτυπωτής είναι συνδεδεμένος μέσω Wi-Fi στον υπολογιστή. Επιλέξτε και κάντε κλικ στο κουμπί "Επόμενο". Αξίζει να σημειωθεί ότι στις "Οδηγίες", μπορείτε να μάθετε πώς να συνδέσετε τον εκτυπωτή στο δρομολογητή.

Η συνιστώμενη μέθοδος είναι απλούστερη και πιο αποδοτική: θα επιτρέψει την πρόσβαση του εκτυπωτή από άλλους υπολογιστές στο δίκτυο, εφ 'όσον εγκαταστήσετε και τον οδηγό σε αυτά
Βήμα 13. Περιμένετε μέχρι το λογισμικό να πραγματοποιήσει αναζήτηση στον εκτυπωτή στο δίκτυό σας.

Η ανίχνευση μπορεί να διαρκέσει μερικά λεπτά, να έχει υπομονή
Βήμα 14. Στην επόμενη οθόνη, κάντε κλικ στον εκτυπωτή σας και επιλέξτε "Επόμενο".
Βήμα 15. Το πρόγραμμα εγκατάστασης θα μεταφορτώσει πρόσθετο συνοδευτικό λογισμικό. Περιμένετε.

Η διαδικασία είναι κανονική: στο τέλος, μπορείτε να επιλέξετε αν θα εγκαταστήσετε ή όχι πρόσθετο λογισμικό από τη Canon
Βήμα 16. Στο τέλος, ο εγκαταστάτης θα σας ειδοποιήσει ότι η εγκατάσταση ολοκληρώθηκε με επιτυχία και ότι μπορείτε να χρησιμοποιήσετε τον εκτυπωτή σας.

Εκεί! Ο εκτυπωτής σας είναι έτοιμος για χρήση
Πώς να εγκαταστήσετε στο Linux;
Στο Linux, η διαδικασία είναι απλούστερη απ 'ό, τι στα Windows, αφού δεν είναι απαραίτητο να κατεβάσετε τίποτα ούτε να έχετε το CD. Η Canon δεν προσφέρει στις περισσότερες περιπτώσεις επίσημους οδηγούς για το δωρεάν σύστημα, πράγμα που σημαίνει ότι η υποστήριξη μηχανών της μάρκας προσφέρεται απευθείας από την κοινότητα και ότι ο εκτυπωτής σας θα πρέπει να μπορεί να εγκατασταθεί με μερικά κλικ.
Το μόνο ερώτημα που παραμένει εδώ είναι η διανομή που χρησιμοποιείτε. Οι πιο πρόσφατες και ενημερωμένες εκδόσεις των Debian, Ubuntu, Linux Mint, Manjaro και Fedora θα έχουν σίγουρα απλές διεργασίες για εγκατάσταση. Στο παράδειγμά μας, θα χρησιμοποιήσουμε το Ubuntu 18.04, την τελευταία έκδοση αυτής της διανομής.
Βήμα 1. Ανοίξτε τις Ρυθμίσεις του συστήματός σας.

Ανοίξτε την εφαρμογή ρυθμίσεων συστήματος
Βήμα 2. Στην εφαρμογή "Ρυθμίσεις", σύρετε τις επιλογές μέχρι να βρείτε "Συσκευές", μία από τις τελευταίες στη λίστα.
Βήμα 3. Κάτω από την ενότητα "Συσκευές" θα βρείτε μια επιλογή περιφερειακών για έλεγχο και εγκατάσταση στο σύστημά σας. Επιλέξτε "Εκτυπωτές".
Βήμα 4. Στην οθόνη που θα ανοίξει, κάντε κλικ στην επιλογή "Προσθήκη εκτυπωτή". Βεβαιωθείτε ότι είναι συνδεδεμένος στον υπολογιστή ή στο δίκτυο. Αν προτιμάτε, συνδέστε μέσω USB.

Κάντε κλικ στο κουμπί για να ξεκινήσετε την εγκατάσταση του εκτυπωτή σας.
Βήμα 5. Περιμένετε έως ότου το σύστημα σαρώνει το δίκτυο ή τις θύρες USB στον υπολογιστή σας.

Το λειτουργικό σύστημα θα καθαρίσει το δίκτυό σας ή τις θύρες USB σε αναζήτηση του εκτυπωτή
Βήμα 6. Σημειώστε ότι το Linux θα βρει τον εκτυπωτή σας, αλλά είναι δυνατό να το ανιχνεύσετε με ένα διαφορετικό όνομα από αυτό που συνηθίζετε: στο παράδειγμα μας, βρήκε το MG 3610 ως MG 3000. Κάντε κλικ στον ανιχνευτή και κάντε κλικ στο " Προσθήκη "?
Βήμα 7. Σε λίγα δευτερόλεπτα, το Ubuntu θα προσθέσει τον εκτυπωτή σας και μπορείτε να το χρησιμοποιήσετε για να εκτυπώσετε ό, τι θέλετε.

Σε λίγα δευτερόλεπτα, ο εκτυπωτής σας θα εγκατασταθεί και μπορεί να χρησιμοποιηθεί κανονικά
Ποιος είναι ο καλύτερος και φθηνότερος εκτυπωτής; Ρωτήστε τις ερωτήσεις σας στο φόρουμ