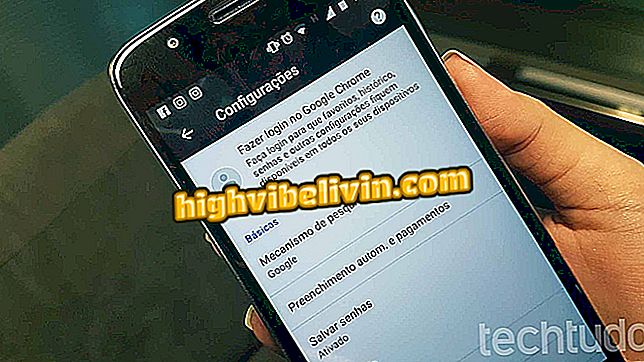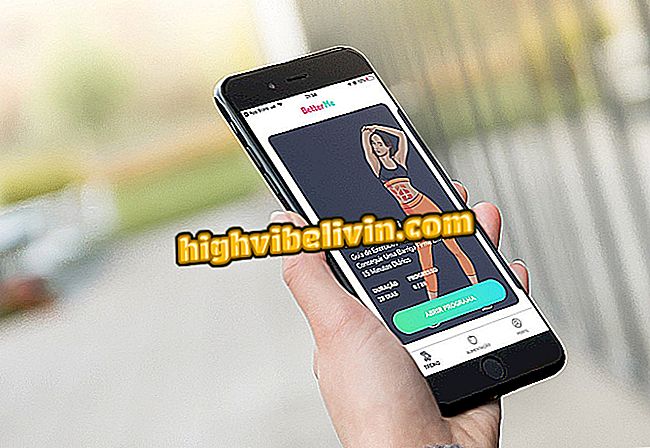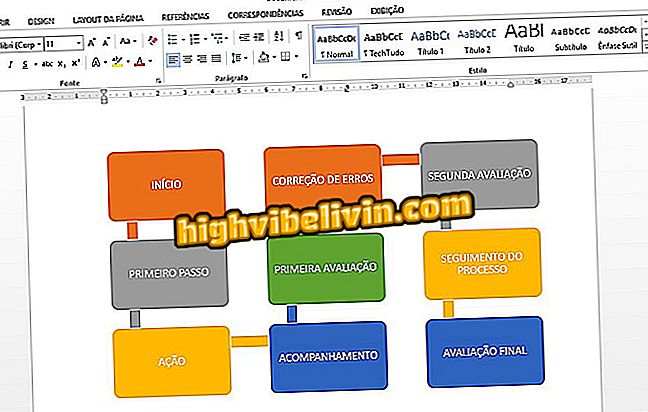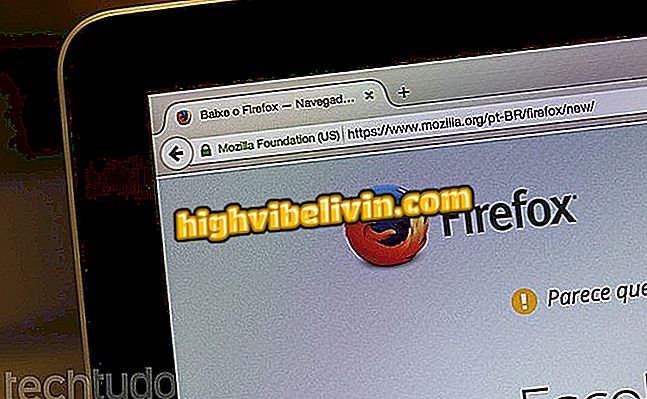Πώς να επεξεργάζεστε και να μοιράζεστε εκτυπώσεις στο iPhone με το iOS 11
Η λήψη και η επεξεργασία εκτυπώσεων στο iPhone μετά την αναβάθμιση στο iOS 11 έχει γίνει πιο ολοκληρωμένη, καθώς η νέα έκδοση του λειτουργικού συστήματος προσφέρει πολλές επιλογές επεξεργασίας. Τώρα, μόλις ο χρήστης πραγματοποιήσει την καταγραφή οθόνης στο κινητό τηλέφωνο της Apple, εμφανίζεται ένα παράθυρο πολλαπλών λειτουργιών στην κάτω αριστερή γωνία.
Μεταξύ των καινοτομιών είναι η δυνατότητα να σχεδιάζετε, να γράφετε, να κυκλοφορείτε και να εισάγετε βέλη, για παράδειγμα, εκτός από την κοινή χρήση της εικόνας και την αποθήκευση της φωτογραφίας στο Roll Camera. Για να επωφεληθείτε από όλες τις λειτουργίες που έφερε η ενημέρωση στο λειτουργικό σύστημα στα στιγμιότυπα οθόνης, ελέγξτε παρακάτω όλα όσα είναι δυνατόν μετά την εκτύπωση στο iPhone με το iOS 11.

iOS 11: Πώς να επεξεργαστείτε και να αποθηκεύσετε μια εκτύπωση iPhone
Τι άλλαξε στο iOS 11: Γνωρίστε 11 ενδιαφέροντα νέα για το iPhone και το iPad
Πώς να επεξεργαστείτε την εκτύπωση
Βήμα 1. Αφού λάβετε την εκτύπωση του iPhone με iOS 11, κάντε κλικ στο παράθυρο που εμφανίζεται στην κάτω αριστερή γωνία της οθόνης για να εμφανιστούν οι επιλογές επεξεργασίας. Στο κάτω μέρος, μπορείτε να βρείτε τις διαθέσιμες λειτουργίες. Για να σχεδιάσετε την οθόνη, επιλέξτε μία από τις βούρτσες, το χρώμα και κάντε την κίνηση με το δάκτυλό σας στην οθόνη.

Επεξεργαστείτε τις εκτυπώσεις στο iPhone με το iOS 11
Βήμα 2. Αγγίξτε το σύμβολο συν (+) στην κάτω δεξιά γωνία της οθόνης για να δείτε τις άλλες λειτουργίες. Μπορείτε να προσθέσετε κείμενο, να δημιουργήσετε μια υπογραφή, να εισαγάγετε ένα μεγεθυντικό φακό στην εικόνα και να επισημάνετε τη φωτογραφία με βέλη και άλλα σχήματα.

Επεξεργασία επιλογών κατά την εκτύπωση της οθόνης iPhone με το iOS 11
Βήμα 3. Κάνοντας κλικ στην επιλογή "Υπογραφή", μπορείτε να υπογράψετε την οθόνη με το δικό σας δάχτυλο. Μέσα στα χαρακτηριστικά "Κείμενο", μπορείτε επίσης να αλλάξετε κάποια βασική μορφοποίηση, όπως μέγεθος, θέση και γραμματοσειρά.

Δημιουργία υπογραφής και αλλαγή της μορφοποίησης κειμένου στην εκτύπωση του iPhone με το iOS 11
Αποθήκευση και κοινή χρήση
Βήμα 1. Για να αποθηκεύσετε την εκτύπωσή σας στο Roll Camera του iPhone, πατήστε "Ok". Αν θέλετε να μοιραστείτε την εικόνα, αγγίξτε την κάτω αριστερή γωνία της οθόνης και επιλέξτε τον τρόπο με τον οποίο θέλετε να μοιραστείτε.

Αποθηκεύστε και μοιραστείτε την εκτύπωση σας στο iPhone με το iOS 11
Επιστρέψτε για να επεξεργαστείτε
Βήμα 1. Εάν θέλετε να επεξεργαστείτε τη νέα εκτύπωση, ανοίξτε την εικόνα στο Roll Camera και πατήστε "Edit" στην επάνω δεξιά γωνία της οθόνης. Στη συνέχεια, κάντε κλικ στο σύμβολο τριών σημείων στην υπογράμμιση.

Επαναδημιουργία εκτύπωσης στο iPhone
Βήμα 2. Στο παράθυρο που ανοίγει, επιλέξτε "Σήμανση". Στη συνέχεια, απλά επεξεργαστείτε την εκτύπωση ξανά.

Επεξεργαστείτε ξανά την εκτύπωση στο iPhone
Επωφεληθείτε από τις συμβουλές για να χρησιμοποιήσετε όλες τις λειτουργίες που είναι διαθέσιμες στην έκδοση εκτύπωσης iPhone iOS 11.
Πώς να επιστρέψετε στο παλιό iOS στο iPhone; Ανακαλύψτε στο φόρουμ.