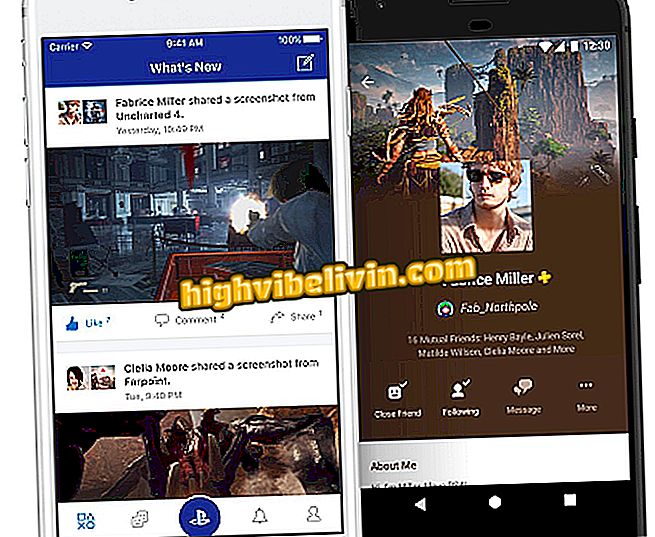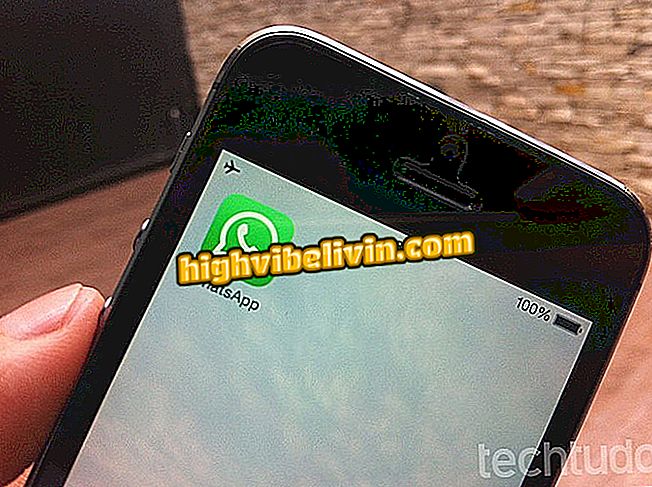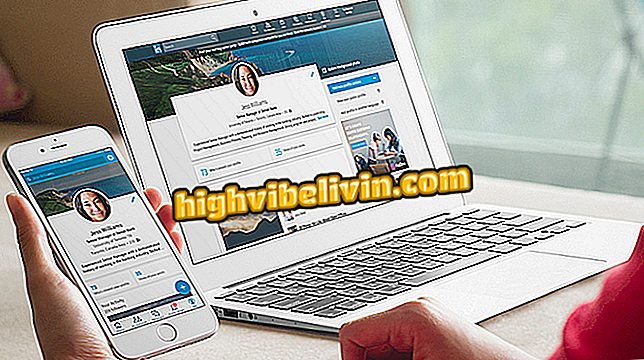Πώς να καταχωρίσετε δακτυλικά αποτυπώματα στα Notebooks των Windows
Τα Windows 10 κυκλοφόρησαν το 2015 και έφεραν διάφορα χαρακτηριστικά για να αυξήσουν την ασφάλεια, μεταξύ των οποίων και τα Windows Hello. Το εργαλείο υπόσχεται να διευκολύνει την πρόσβαση στο λειτουργικό σύστημα, καθώς ανακουφίζει από τη χρήση δύσκολων κωδικών πρόσβασης και χρησιμοποιεί βιομετρικά στοιχεία για να συνδεθεί στον υπολογιστή - αρκεί ο υπολογιστής να έχει ενσωματωμένο ή ξεχωριστό ψηφιακό αναγνώστη.
Εάν διαθέτετε ένα μηχάνημα που υποστηρίζει την τεχνολογία, ακολουθεί ένας βήμα προς βήμα οδηγός βήμα προς βήμα σχετικά με τον τρόπο ρύθμισης και προσθήκης των δακτυλικών σας αποτυπωμάτων στο σύστημα της Microsoft.
Ποια είναι η μικτή πραγματικότητα των Windows 10

Τι νέο υπάρχει στα Windows 10
Βήμα 1. Μεταβείτε στις ρυθμίσεις των Windows 10. Για να το κάνετε αυτό, κάντε κλικ στο κουμπί "Έναρξη" και, στη συνέχεια, το εικονίδιο αντιπροσωπεύεται από ένα είδος εργαλείου.
Βήμα 2. Αναζητήστε την ενότητα "Λογαριασμοί".
Βήμα 3. Μόλις ανοίξει ένα παράθυρο, μεταβείτε στην καρτέλα "Επιλογές εισαγωγής".
Βήμα 4. Κάντε κλικ στο "Ρύθμιση" - κάτω από το όνομα "Αποτύπωμα".
Βήμα 5. Εδώ, αγγίξτε απλά το κουμπί "Έναρξη τώρα".
Βήμα 6. Έχει έρθει η ώρα να σαρώσετε το αποτύπωμα σας. Τοποθετήστε το δάχτυλό σας (κατά προτίμηση την ένδειξη) επανειλημμένα στον αισθητήρα.

Βάλτε το δάχτυλό σας πάνω στον αισθητήρα
Βήμα 7. Windows Hello θα σας ζητήσει να αλλάξετε τη γωνία του δακτύλου σας. Έτσι, το εργαλείο γίνεται πιο ακριβές και αποφεύγει τα σφάλματα των ενδείξεων. Κάντε κλικ στο κουμπί "Επόμενο".

Αλλάξτε τη γωνία του δακτύλου σας
Βήμα 8. Πριν συλλέξετε άλλες γωνίες από το δάχτυλό σας, το εργαλείο ελέγχει εάν έχει οριστεί κωδικός πρόσβασης στον υπολογιστή σας. Εάν δεν υπάρχει, πρέπει να δημιουργήσετε ένα PIN που θα χρησιμοποιηθεί όταν εμφανιστεί μια αποτυχία ανάγνωσης.

Ορίστε έναν κωδικό πρόσβασης για να χρησιμοποιήσετε το εργαλείο
Βήμα 9. Εάν όλα συμβαίνουν όπως αναμένεται, θα εμφανιστεί ένα μήνυμα που δηλώνει ότι το Hello των Windows έχει ρυθμιστεί με επιτυχία. Για να τελειώσετε, απλά κάντε κλικ στο "Κλείσιμο".
Εκεί! Το δακτυλικό σας αποτύπωμα έχει καταχωριστεί και μπορείτε τώρα να συνδεθείτε στα Windows 10 με μεγαλύτερη ασφάλεια και ταχύτητα. Εάν θέλετε να εισαγάγετε και άλλα ψηφιακά, κάντε κλικ στο "Προσθήκη άλλου" και εκτελέστε ξανά τις διαδικασίες που αναφέρονται παραπάνω.

Προσθέστε άλλα δακτυλικά αποτυπώματα στα Windows 10
Τα Windows 10 δεν θέλουν να ξεκινήσουν: τι να κάνουν; Σχόλιο σχετικά με το.