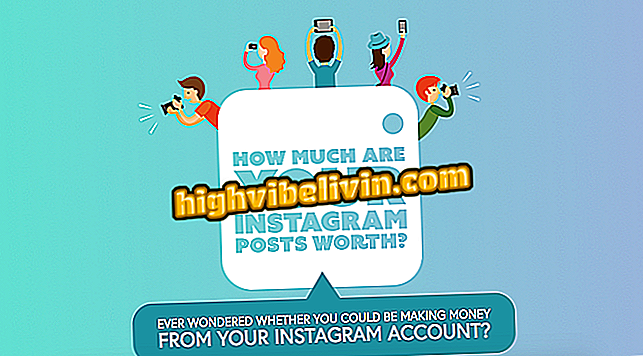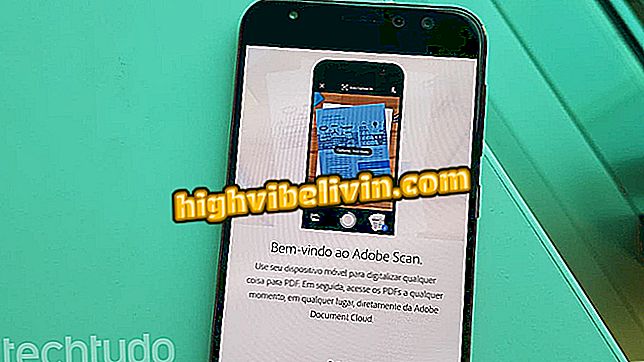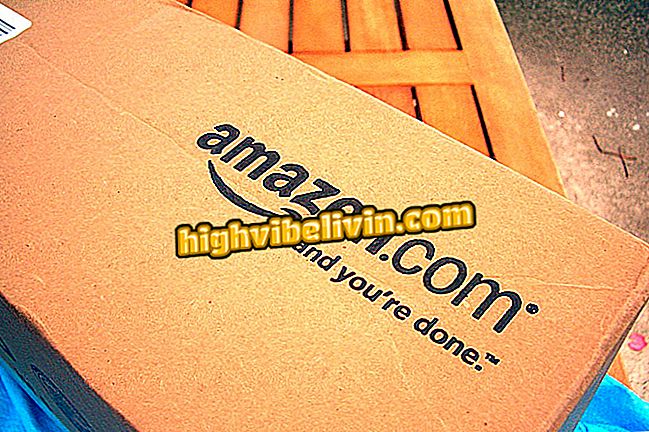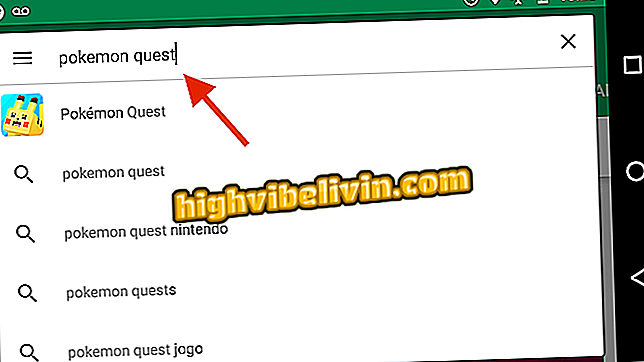Πώς να σαρώσετε έγγραφα σε κινητά με σάρωση Adobe
Το Adobe Scan είναι μια εφαρμογή από τον κατασκευαστή Photoshop για Android και iPhone (iOS) που σας επιτρέπει να χρησιμοποιήσετε τη φωτογραφική μηχανή της φωτογραφικής σας μηχανής για να σαρώσετε φυσικά έγγραφα. Η διαφορά έγκειται στη λειτουργία αυτόματης αναγνώρισης κειμένου (OCR), η οποία μπορεί να αναγνωρίσει λέξεις και αριθμούς σε φωτογραφίες. Η εφαρμογή αποθηκεύει σαρωμένα έγγραφα στο σύννεφο και σας επιτρέπει να τα ανακτήσετε σε άλλη συσκευή. Βλέπω στο tutorial πώς να σαρώσετε έγγραφα στο smartphone με το εργαλείο Adobe.

Το Adobe Scan σάς βοηθάει να σαρώσετε έγγραφα
Πώς να βρείτε αρχεία εύκολα στο Android με τα αρχεία Go
Βήμα 1. Όταν ανοίξετε την εφαρμογή, η κάμερα ξεκινά αναζήτηση για ζωντανά έγγραφα για σάρωση. Περιμένετε για αυτόματη λήψη ή αγγίξτε το κεντρικό κουμπί για να πυροβολήσετε. Στη συνέχεια, έχετε δύο επιλογές: συνέχιση λήψης φωτογραφιών ή αγγίξτε το κουμπί στη δεξιά γωνία για επεξεργασία.

Σάρωση εγγράφων χρησιμοποιώντας το τηλέφωνο της κάμερας
Βήμα 2. Η εφαρμογή κόβει και βελτιστοποιεί αυτόματα την σαρωμένη εικόνα, αλλά μπορείτε να ρυθμίσετε τις άκρες χειροκίνητα στο εργαλείο περικοπής.

Ρυθμίστε τις άκρες με το εργαλείο κοπής
Βήμα 3. Εάν θέλετε να συμπεριλάβετε περισσότερες σελίδες στην ίδια σάρωση, αγγίξτε το εικονίδιο εικόνας για να επανασυνδεθείτε με την κάμερα ή να εισαγάγετε φωτογραφίες από τη συλλογή.

Εισαγάγετε εικόνες από τη συλλογή ή τη φωτογραφική μηχανή στο ίδιο έγγραφο
Βήμα 4. Όταν ολοκληρώσετε τη σάρωση, χρησιμοποιήστε το εργαλείο αναδιάταξης για να αλλάξετε τη θέση των σελίδων στο έγγραφο.

Προσαρμογή της σειράς σελίδων
Βήμα 5. Αγγίξτε το πάνω μέρος για να μετονομάσετε το αρχείο. Τέλος, αγγίξτε "Αποθήκευση PDF".

Αλλάξτε τον τίτλο του αρχείου και αποθηκεύστε ως PDF
Βήμα 6. Το νεοδημιουργημένο έγγραφο βρίσκεται στην καρτέλα "Πρόσφατες". Μόλις οριστικοποιηθεί το PDF, το Adobe Scan ξεκινά τη μεταφορά του αρχείου στο σύννεφο για να εξαγάγει το κείμενο που υπάρχει στις εικόνες. Βεβαιωθείτε ότι το τηλέφωνό σας είναι ενεργό και περιμένετε μέχρι το τέλος της διαδικασίας. Όταν ολοκληρωθεί η εξαγωγή, αγγίξτε το αρχείο για να το ανοίξετε. Τα αναγνωρισμένα κείμενα πρέπει να είναι διαθέσιμα για επιλογή και αντιγραφή. Χρησιμοποιήστε τη λειτουργία για να μεταφέρετε λέξεις και αριθμούς από φυσικά έγγραφα σε σημειώσεις στο τηλέφωνό σας.

Περιμένετε μέχρι το τέλος της διαδικασίας OCR στο έγγραφο για να αντιγράψετε κείμενα
Βήμα 7. Ένα έγγραφο που είναι αποθηκευμένο στο Adobe Scan μπορεί να ανακτηθεί σε άλλο κελί με τον ίδιο λογαριασμό που έχει συνδεθεί. Μπορείτε επίσης να χρησιμοποιήσετε τη λειτουργία κοινής χρήσης για να στείλετε το PDF μέσω ηλεκτρονικού ταχυδρομείου και άλλων εφαρμογών. Η επιλογή "Κοινή χρήση συνδέσμου" χρησιμοποιεί το σύννεφο της Adobe για την απευθείας αποθήκευση αρχείων χωρίς κόστος.

Μοιραστείτε το PDF χρησιμοποιώντας άλλες εφαρμογές
Βήμα 8. Από οποιαδήποτε οθόνη σάρωσης Adobe, χρησιμοποιήστε το κουμπί "συν" για να ξεκινήσετε μια νέα σάρωση, είτε με εικόνες που έχουν καταγραφεί εν πτήσει είτε ήδη στη συλλογή smartphone.

Εκτελέστε μια νέα σάρωση στο Adobe Scan
Πώς να αυξήσετε την εσωτερική μνήμη του κινητού τηλεφώνου; Ανακαλύψτε στο φόρουμ.