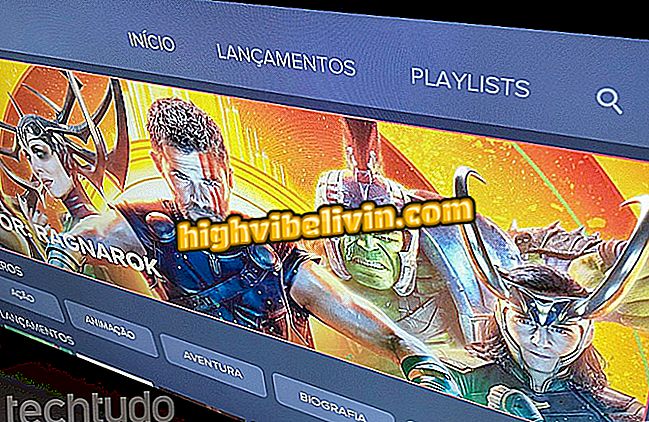Τρόπος αντιμετώπισης σφαλμάτων ανεπιθύμητης έντασης εκκίνησης στον υπολογιστή
Το μήνυμα σφάλματος "Unmountable Volume Boot" ενδέχεται να εμφανιστεί για διάφορους λόγους, όπως η αποτυχία του συστήματος αρχείων ή προβλήματα με τον σκληρό δίσκο ή το διαμέρισμα στο οποίο είναι εγκατεστημένα τα Windows. Με αυτό τον τρόπο, το σύστημα δεν μπορεί να τοποθετήσει το δίσκο και να αποκτήσει πρόσβαση στα αρχεία που απαιτούνται για την εκκίνηση του υπολογιστή και, ως εκ τούτου, ο υπολογιστής δεν μπορεί να ενεργοποιηθεί.
Στο παρακάτω εγχειρίδιο, ελέγξτε τρεις τρόπους για να επιλύσετε το πρόβλημα στον υπολογιστή σας. Η διαδικασία εκτελέστηκε σε υπολογιστή με Windows 10, αλλά οι συμβουλές ισχύουν και για προηγούμενες εκδόσεις του συστήματος της Microsoft.
Πώς να χρησιμοποιήσετε το σκοτεινό θέμα των Windows 10 Οκτωβρίου 2018 Ενημέρωση

Μάθετε να διορθώνετε την αδυναμία εκκίνησης του Unmountable Volume Boot στα Windows 10
Θέλετε να αγοράσετε κινητό τηλέφωνο, τηλεόραση και άλλα προϊόντα έκπτωσης; Γνωρίστε τη σύγκριση
Ξεκινήστε τη λειτουργία ανάκαμψης των Windows
Βήμα 1. Σε έναν άλλο υπολογιστή, δημιουργήστε ένα δίσκο αποκατάστασης στα Windows 10. Εάν προτιμάτε, μπορείτε επίσης να δημιουργήσετε ένα bootable USB flash drive με το Rufus.

Εκτελέστε ένα bootable Windows 10 drive
Βήμα 2. Ξεκινήστε τον υπολογιστή χρησιμοποιώντας το δίσκο αποκατάστασης ή τη μονάδα δίσκου εγκατάστασης συστήματος και επιλέξτε "Επισκευή του υπολογιστή".

Αποκτήστε πρόσβαση στα εργαλεία ανάκτησης του συστήματος
Βήμα 3. Πατήστε την επιλογή "Αντιμετώπιση προβλημάτων".

Ανοίξτε την υποδεικνυόμενη επιλογή
Βήμα 4. Στη συνέχεια, ανοίξτε τη "Γραμμή εντολών".

Ανοίξτε τη γραμμή εντολών
Ελέγξτε το δίσκο
Στο παράθυρο "Γραμμή εντολών", πληκτρολογήστε "chkdsk / rc:" (χωρίς εισαγωγικά). Βεβαιωθείτε ότι αντικαταστήσατε το "c:" με το γράμμα της μονάδας στην οποία είναι εγκατεστημένο το σύστημα. Αφού εκτελέσετε τη σάρωση του δίσκου, κλείστε τη γραμμή εντολών και επανεκκινήστε τον υπολογιστή σας.

Πληκτρολογήστε την υποδεικνυόμενη εντολή
Επισκευάστε το MBR
Εάν η παραπάνω διαδικασία δεν επιλύσει το ζήτημά σας, επιστρέψτε στη γραμμή εντολών και εισαγάγετε το "bootrec / fixboot" για να επιδιορθώσετε την κύρια εγγραφή εκκίνησης (MBR). Στη συνέχεια, κλείστε τη γραμμή εντολών και επανεκκινήστε τον υπολογιστή.

Πληκτρολογήστε την υποδεικνυόμενη εντολή
Εκτελέστε αυτόματη επισκευή
Βήμα 1. Εάν το πρόβλημα παραμένει, επιστρέψτε στα εργαλεία ανάκτησης των Windows και επιλέξτε "Επισκευή εκκίνησης".

Εκτελέστε το εργαλείο επιδιόρθωσης εκκίνησης
Βήμα 2. Τέλος, πατήστε "Windows 10". Το εργαλείο θα εκτελέσει μερικούς ελέγχους και, αν χρειαστεί, θα εκτελέσει αυτόματα τις διορθώσεις. Ο υπολογιστής σας θα ξεκινήσει αυτόματα όταν ολοκληρωθεί η διαδικασία.

Κάντε κλικ στο σύστημα για επισκευή
Windows 10: Η επιφάνεια εργασίας έχει εξαφανιστεί. Τι να κάνετε; Κάντε ερωτήσεις στο φόρουμ.

Πώς να βρείτε τον κωδικό πρόσβασης Wi-Fi για το τρέχον δίκτυό σας στα Windows